ある日突然、今まで普通に開いていたWindows 10の「設定」が開かなくなってしまいました。設定の青いウィンドウは開くのですが、設定項目が表示されず、しばらくすると落ちてしまいます。
もちろん「ディスプレイ設定」や「個人用設定」をクリックしても開かない状態です。スタートメニューを右クリックして「システム」をクリックしても同じです。このままだと、Windows に関する設定が何もできない状態。。。 これはまずいですよね。
参考までにWindows 10のバージョンは1903です。もしかすると1903を適用してから、この現象が起きているような気もします。ということで、Windows 10の設定を正常に開けるようにする手順を紹介します。
「sfc /scannow」でWindowsシステムファイルの修復
ネットで検索をしてみると、過去にも同じような事例があったようですね。ただ、その時の「設定が開かない」不具合は解消されているようで、Microsoftから提供されていた対処用ファイル(startmenu.diagcab)のダウンロードもできなくなっているようです。
そんなわけで、まずはWindowsのシステムファイルが破損している場合に修復できる「sfc /scannow」を実行してみましょう。こちらのコマンドは、以前にもWindows アップデートができない時の、不具合を修正する方法として紹介したことがあります。
>> 「デバイスに重要なセキュリティ…」でWindowsアップデートできない時の対処法
まずは、Windowsの画面左下にある「スタートメニュー(Windowsのロゴマーク)」をクリックします。
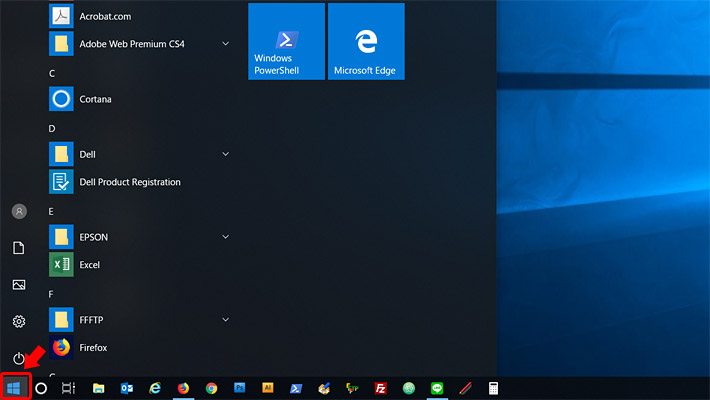
パソコンにインストールされているアプリの一覧が表示されますので、下の方にスクロールをして「Windows システムツール」をクリックします。その中にある「コマンドプロンプト」を右クリックしましょう。
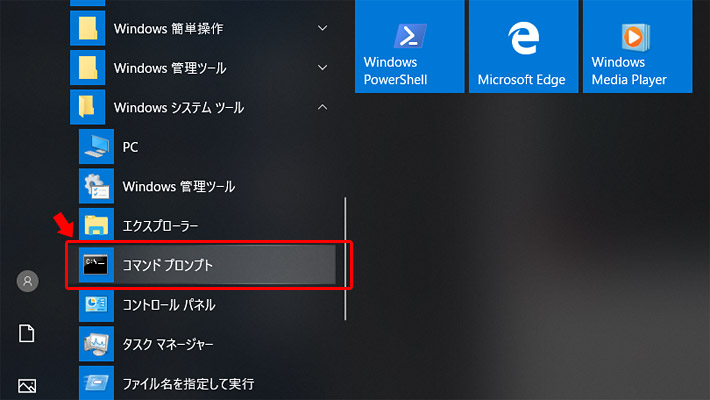
右クリックをすると、メニューが表示されますので、「その他」にマウスを乗せて「管理者として実行」をクリックします。
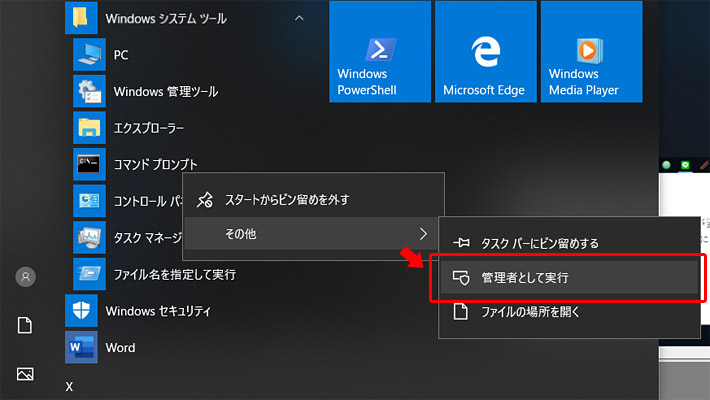
すると「このアプリがデバイスに変更を加えることを許可しますか?」というメッセージが表示されますので、「はい」をクリックして許可します。するとコマンドプロンプトが開きますので「sfc /scannow」と入力をして実行(Enter)をしましょう。
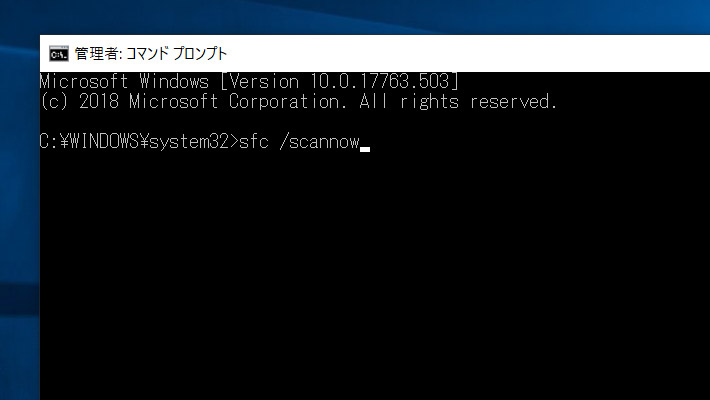
これでWindowsのシステムファイルのスキャンが始まります。不具合があれば自動的に修復されますので15分~30分程度待ちましょう。ただ、今回はこの方法では、Windowsの設定は開くようにはなりませんでした。
ウィルス対策ソフトが悪さをしていた
試しにウィルス対策ソフトとして「ウィルスバスター」を使っていたので、無効にしてみました。一時的に無効にするには、画面下にある「ウィルスバスター」のアイコンを右クリックして、「リアルタイムスキャン」のチェックボックスを外す(クリックする)ことで、一時的に無効にすることができます。
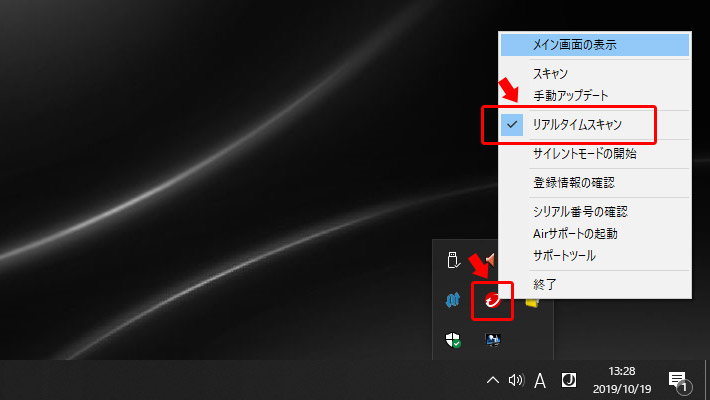
他の主要なウィルス対策ソフトでも、設定画面から一時的に無効にすることが可能です。するとWindowsの「設定」が開くようになったのです!つまり、今回はウィルスバスターが、設定アプリを悪いアプリと勘違いして、開くのを阻害していたということになります。
ウィルス対策ソフトを、ずっと無効にしているわけにはいかないので、Windowsの設定アプリを、スキャンや監視の対象からはずす(例外として登録)ようにしましょう。今回はウィルスバスターでの手順になります。
スキャンや監視の対象から除外する手順
画面下にあるウィルスバスターのアイコンを右クリックして「メイン画面の表示」をクリックします。
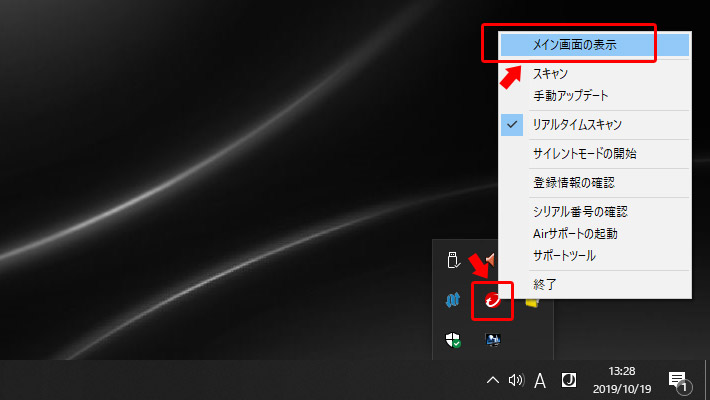
ウィルスバスターのメイン画面が開きますので「スキャン」ボタンの右側にある「設定」をクリックします。
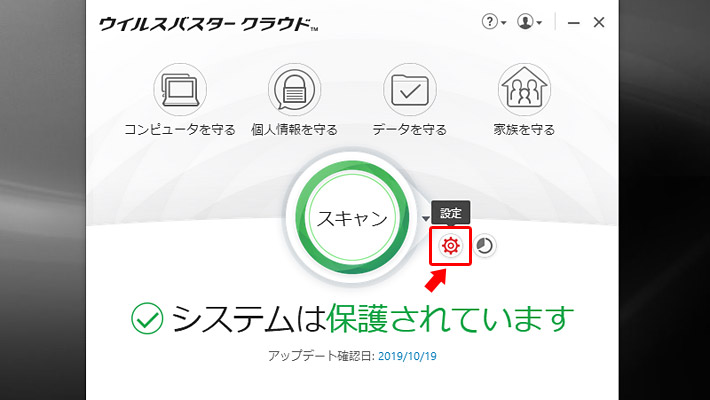
コンピュータの保護設定という画面が開いたら、左に並んでいるメニューから「例外設定」をクリックします。
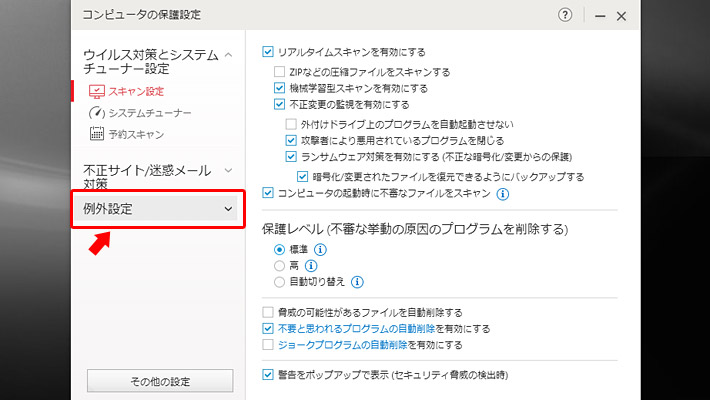
スキャンや監視の対象から除外するファイルやフォルダを選択する画面が表示されますので「追加」をクリックします。
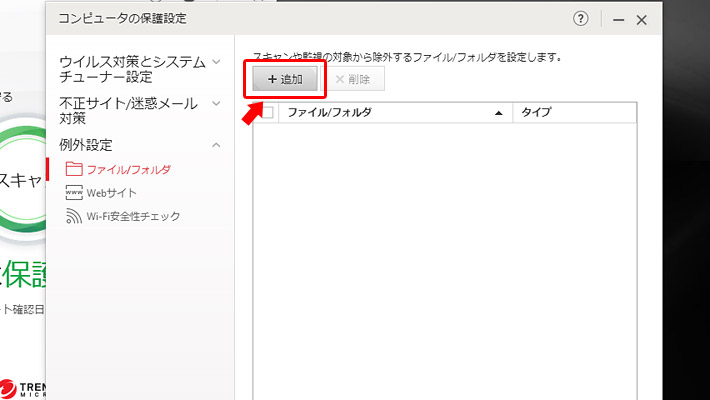
「参照」をクリックして「C:\Windows\ImmersiveControlPanel」を追加します。
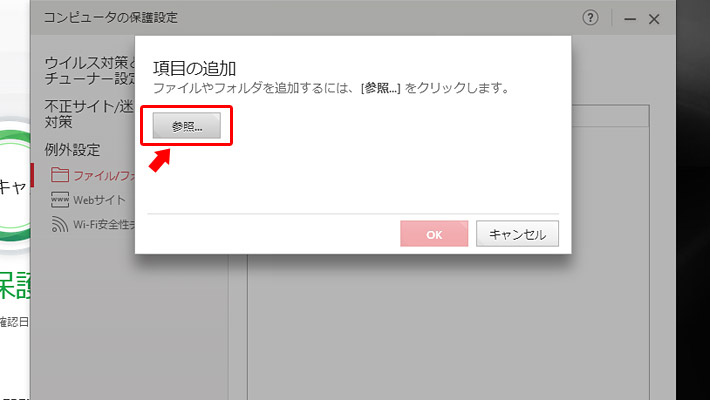
追加されたことを確認したら、右下の「適用」ボタンをクリックして、設定を反映させたら「OK」ボタンをクリックして、設定画面を閉じましょう。これでWindows 10の設定アプリが開くようになります。
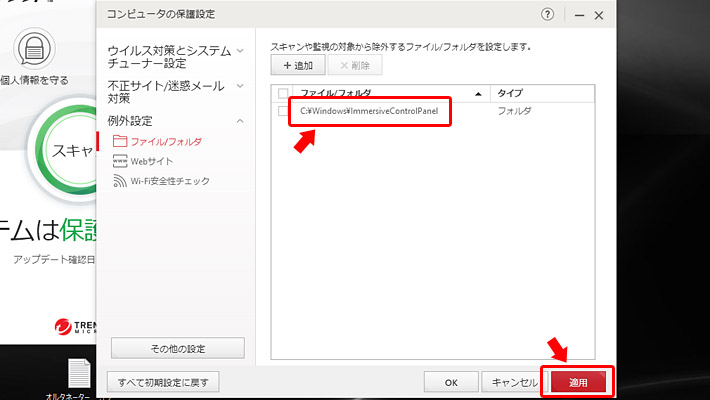
まとめ
Windows アップデートを適用すると、なんらかの不具合が起きる場合がありますよね。。。
その他の事例の対処法として、以下のようなものがありますので、お役に立てれば何よりです。
>> 「デバイスに重要なセキュリティ…」でWindowsアップデートできない時の対処法
>> Windows 10でコンピュータ(PC)がなくなった時の対処法
>> 「Intel Rapid Strage Technology」でWindows Update(1903)ができない場合の対処法
>> 「このデバイスの設定を完了するには、PCを再起動…」が消えない場合の対処法
>> Windows Updateが原因!? Cドライブの容量不足を簡単に解消する方法
>> Windows10で複合機のスキャンができなくなった時の対処法 (WEB上手)
>> 音量アイコンが反応しない場合の対処法(Windows 10)(WEB上手)
>> Windowsで「更新してシャットダウン」が消えない場合の対処法 (WEB上手)

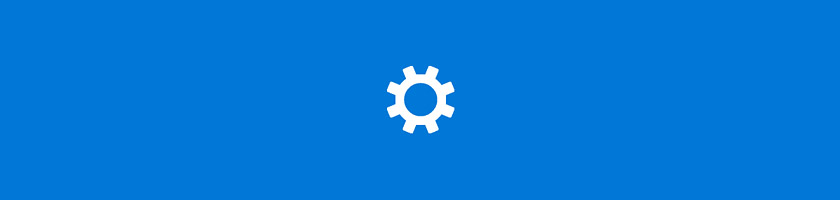


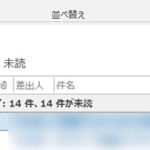
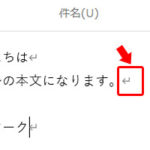

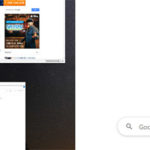


 とにかく安いノートパソコンで良い方
とにかく安いノートパソコンで良い方 インターネットやメール、WordやExcelをやりたい方
インターネットやメール、WordやExcelをやりたい方 WEB、DTP、グラフィックデザイナーを目指している方
WEB、DTP、グラフィックデザイナーを目指している方 パソコンでオンラインゲームを楽しみたい方
パソコンでオンラインゲームを楽しみたい方 外出先に気軽に持ち運びたい方
外出先に気軽に持ち運びたい方
大変詳しくありがとうございました。実行してみます。
コメントいただきましてありがとうございます。
無事に不具合が解消されると良いですね。