いつの間にかWindowsのCドライブが容量不足になっていた!?
なんてことはありませんか?
Windowsでは毎月、不具合の修正やシステムの更新などの「Windows Update」と呼ばれるパソコンの更新が行われています。その際に「Windows Update」でインストールした更新プログラムのコピーがバックアップとして残されている為、パソコンを使っているうちに、どんどんと不要なファイルが溜まってくるのです。
また、Windows 10になってからは、毎月のアップデートの他にも大型のアップデートが約半年毎に行われます。2018年10月には「Windows 10 October 2018 Update」が行われたばかりですね。このようなアップデートの際には、万が一不具合が起きた時の為に、以前のWindowsのバージョンをバックアップとして保存されています。
基本的には「以前のWindowsのバージョン」の保存期間は10日間なのですが、すでにCドライブの容量がギリギリになってしまっている場合には、すぐにでも削除しないと「容量不足」などと警告されてしまう場合もあります。
特に最近のパソコンは、クラウド前提でSSDやeMMCなどのドライブが使われていることもあり、保存容量が64GBだったり128GBだったりすることも少なくありません。そんな時には「ディスクのクリーンアップ」で簡単にCドライブの容量を開けてしまいましょう。
不要なファイルを削除して容量不足を解消する手順
まずは「エクスプローラー」を開いて左メニューの「PC」をクリックします。
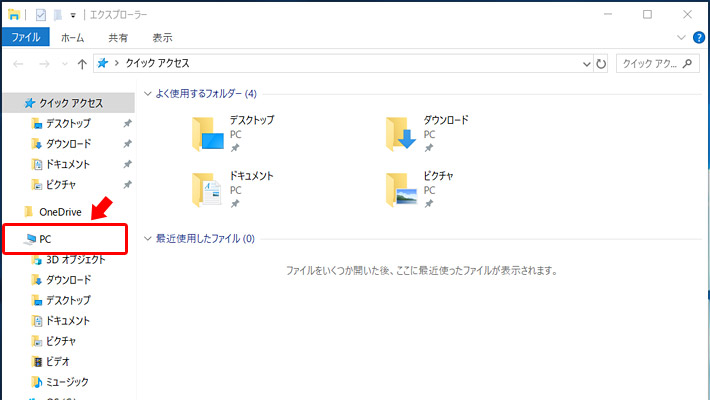
「OS(C:)」を右クリックするとメニューが開くので「プロパティ」をクリックします。
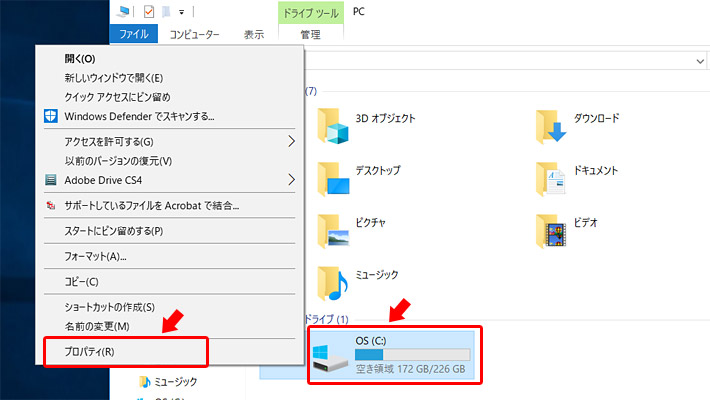
OS(C:)のプロパティが開くので「ディスクのクリーンアップ」をクリックします。
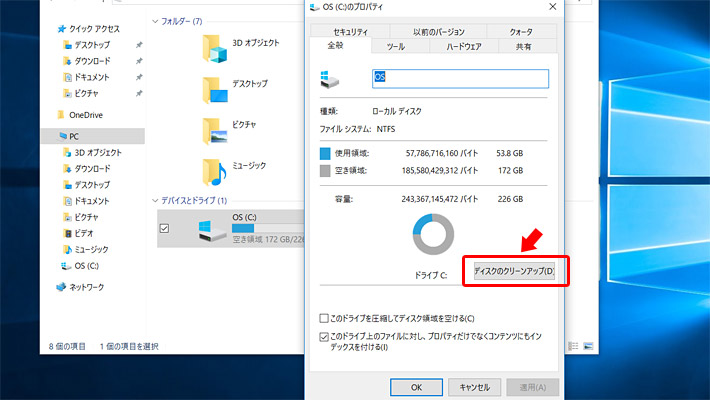
ディスクのクリーンアップでは、不要なファイルを削除することができます。今回はWindows Updateの不要なバックアップを削除したいので「システム ファイルのクリーンアップ」をクリックします。
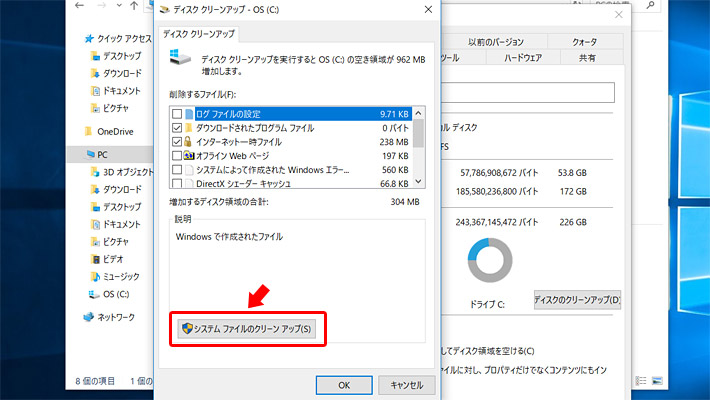
すると、どのくらいの空き容量ができるかを計算し始めます。
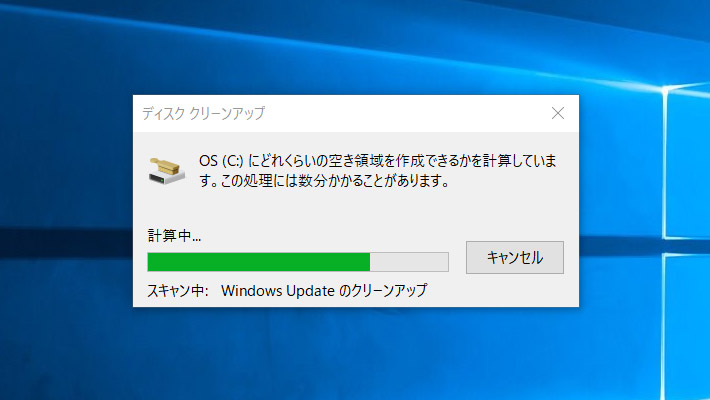
スキャンが終わると「削除するファイル」が表示されるので、削除するファイルにチェックを入れ「OK」をクリックします。基本的には以下のファイルは削除しても問題ないかと思います。
・以前のWindowsのインストール
・ログファイルの設定
・Windows Updateのクリーンアップ
・Windows アップグレード ログ ファイル
・インターネット一時ファイル
・オフライン Webページ
・システムによって作成された Windowsエラー
・配信の最適化ファイル
・デバイス ドライバー パッケージ
・ごみ箱
・一時ファイル
・縮小表示
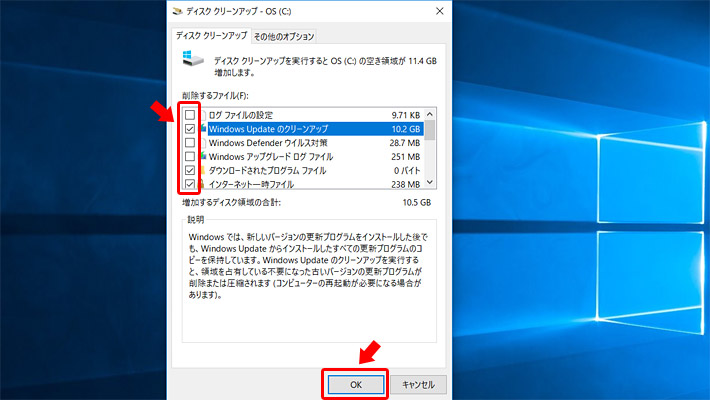
「これらのファイルを完全に削除しますか?」という確認メッセージが表示されるので「ファイルの削除」をクリックします。
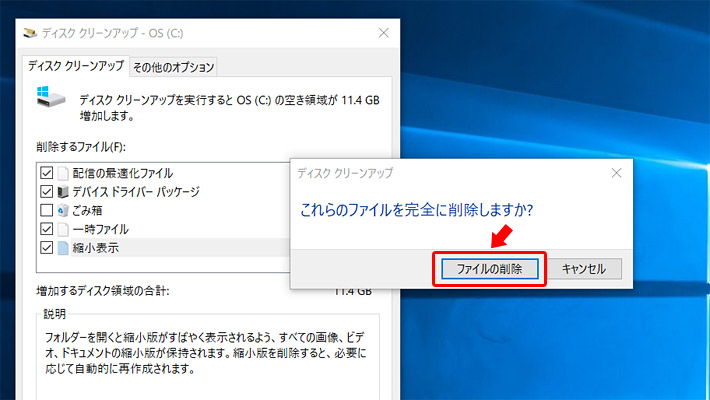
「ディスクのクリーンアップ」が開始されて、チェックした項目のファイルが削除されます。削除する容量が多いと、削除が完了するまでに時間がかかります。30~90分くらいは見ておきましょう。
今回、不要なWindows Updateのバックアップファイルを削除したことで、7GBの容量が空きました。大型アップデートの場合、さらに大容量のファイルが一時的に保存されていることもありますので、容量が少ない場合には削除してしまいましょう。
ただ、「Windows Updateのクリーンアップ」や「以前のWindowsのインストール」を削除してしまうと、何か不具合が起きた時に、以前のWindowsのバージョンに戻したり、システムの復元ができなくなってしまいます。
よほど、容量が圧迫していない限り「以前のWindowsのインストール」は削除しないようにしましょう。基本的には10日経てば、自動的に削除されます。「Windows Updateのクリーンアップ」は、どんどん溜まっていくので、定期的に削除しても問題ありません。
まとめ
他にも不要なファイルを削除するツールとして「CCleaner」なども有名です。ディスクのクリーンアップと一緒に、このアプリも定期的に実行して、パソコンの掃除をしてあげるようにしましょう。
「CCleaner」 定番のシステムクリーナー
https://forest.watch.impress.co.jp/library/software/ccleaner/
他にもマイクロソフトでも、空き容量を増やす方法が紹介されています。
・Windows 10 のドライブの空き領域を増やす
https://support.microsoft.com/ja-jp/help/12425

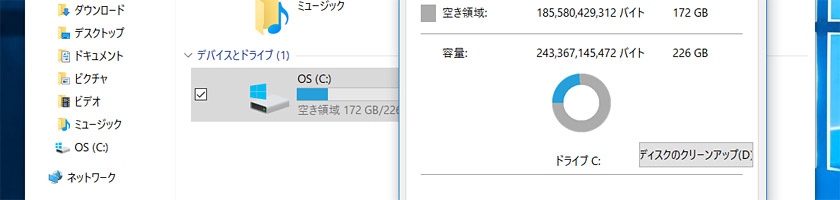



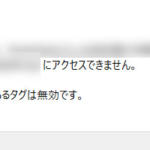

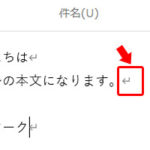
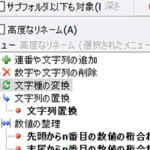
 とにかく安いノートパソコンで良い方
とにかく安いノートパソコンで良い方 インターネットやメール、WordやExcelをやりたい方
インターネットやメール、WordやExcelをやりたい方 WEB、DTP、グラフィックデザイナーを目指している方
WEB、DTP、グラフィックデザイナーを目指している方 パソコンでオンラインゲームを楽しみたい方
パソコンでオンラインゲームを楽しみたい方 外出先に気軽に持ち運びたい方
外出先に気軽に持ち運びたい方