最近、やたらとネットが遅くなったと感じていませんか?
特に「Windows 10」を使っていて、今までは何ともなかったのに、突然ネットの速度が遅くなってしまった、という方も多いようです。そんな場合には、あることをすれば簡単にネットの速度を戻せるかもしれません。是非、試してみてください!
ネットワークドライバーの更新により速度が改善
ある方法というのは「ネットワークドライバーの更新」です。
2018年5月頃にWindows 10の大型の更新「Windows 10 April 2018 Update」がありました。このアップデートによる不具合が多いようで、色々なところで問題になっているようです。
今回のインターネットの速度が遅くなる問題については、不具合とまではいきませんが、「Windows 10 April 2018 Update」によって、ネットワークドライバーを更新する必要が出てきたということになります。
それでは、「ネットワークドライバーの更新」手順になります。
「ネットワークドライバーの更新」手順
まずは、画面左下にあるスタートボタン(Windowsのロゴマーク)を右クリックして、表示されるメニューから「デバイス マネージャー」をクリックします。
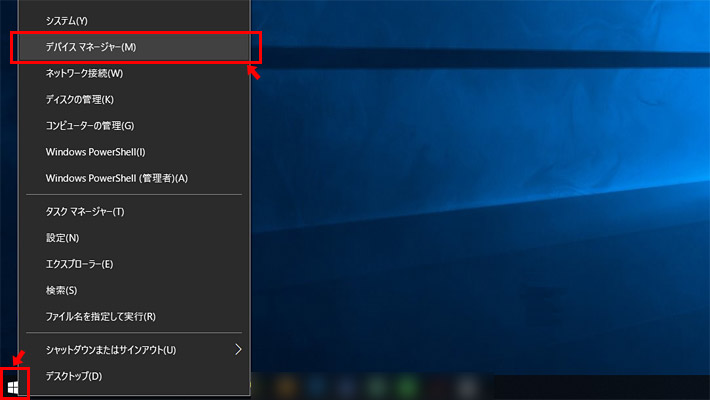
すると「デバイス マネージャー」が開きます。
その中から「ネットワーク アダプター」という項目を探してクリックすると、複数のネットワークアダプターが表示されます。その中から、お使いのネットワークドライバーを探して右クリックをし、表示されたメニューから「ドライバーの更新」をクリックします。
Wi-Fiでネットに接続しているなら「Wireless」「Wi-Fi」という言葉が入ることが多いです。例えば「Intel(R) Dual Band Wireless-AC 3165」「Realtek 8822BE Wireless Lan 802.11ac」「Dell Wireless 1703 802.11b」などのネットワークアダプターが該当します。有線で接続している場合には「Wireless」「Wi-Fi」という言葉は入りません。
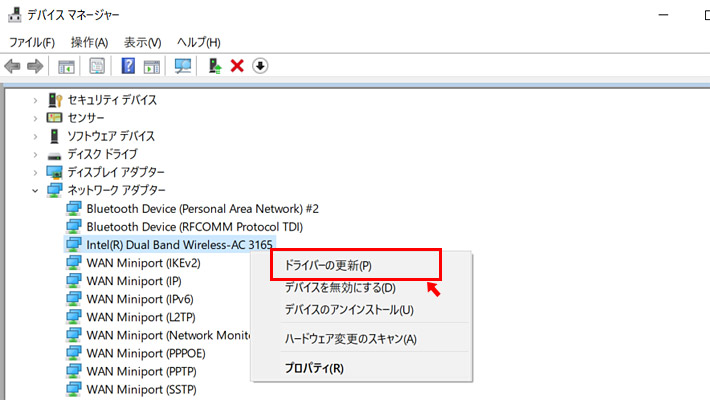
ドライバーをどこからインストールするかを選択する画面が表示されますので「ドライバー ソフトウェアの最新版を自動検索」をクリックします。
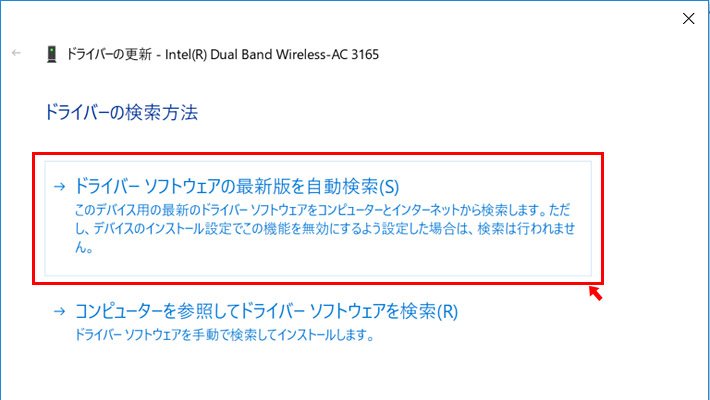
更新する為の最新のドライバーが見つかった場合には、ドライバーのダウンロードとインストールが始まります。インストールが完了したら、パソコンを再起動してネットの速度を試してみましょう。
もし速度が改善されていなかったり、ドライバーの検索で「このデバイスに最適なドライバーがすでにインストールされています」と表示された場合には、ネットの速度が遅くなってしまったのは、別の原因になります。
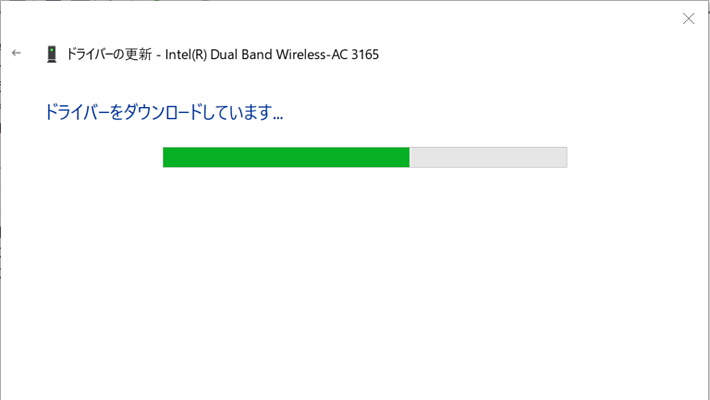
その他の原因の場合の対処法
「ネットワークドライバーの更新」で改善されたかった場合には、別の原因が考えられます。まずは、ネットの速度が遅くなってしまっている原因がパソコンなのか、それともプロバイダーやルーターなどの機器が原因なのかを切り分けましょう。
もし、別のパソコンがある場合には、そちらのパソコンでもネットの速度が遅いかどうか試してみましょう。スマホやタブレットがあれば、それらの端末もWi-Fiで接続して試してみます。同じように速度遅い場合には、プロバイダーやルーターなどの機器が原因の可能性が高くなります。
ルーターやモデムを再起動
まずはルーターの電源をOFFにして、少し待ってから電源をONにし直します。電源がない場合には、電源のケーブルを抜き差ししましょう。同じようにモデムの電源をOFFにして、少し待ってから電源をONにし直します。
しばらく待って、ネットの接続が確立されたら、ネットの速度を試してみましょう。
プロバイダーや時間帯の可能性
何らかの原因で、プロバイダーに障害が発生している可能性もあります。その場合には、プロバイダーのホームページ上で、メンテナンスや障害情報を公開している場合がありますので、確認してみましょう。特にそのような情報がない場合には、お問い合わせをしてみるのも良いかと思います。
また、マンションなどの集合住宅の場合、ネットを無料で利用できることがあるのですが、この場合、回線を共有していることになります。その場合、夜間の21時前後など、他の住人がネットを使うような時間帯にアクセスが集中して、ネットの速度が遅くなることがあります。その為、ネットに接続する時間帯を変えて速度を試してみましょう。
LANケーブルやハブが原因の可能性
ルーターやモデムから、LANケーブルで接続している場合には、LANケーブルの劣化などの原因も考えられます。他にLANケーブルがある場合には、ケーブルを変えて試してみましょう。また分岐する為にハブ等を使っている場合には、ハブを経由せずにルーターに直接接続してみます。ハブを経由しない場合に速度が改善されたなら、ハブが原因になります。
ブラウザのキャッシュを削除・修復/リセットしてみる
もし、他のパソコンで試した時に、ネットの速度が改善された場合には、パソコン側の原因になります。インターネットを閲覧する為のアプリ(ブラウザ)は「Edge」や「Internet Explorer」など色々とあります。試しに別のブラウザを使って、インターネットの速度を試してみましょう。
それでネットの速度が改善された場合には、使っていたブラウザが原因ということになります。ブラウザのキャッシュを削除してみたり、ブラウザの初期化をしてましょう。
・Microsoft Edgeで、キャッシュを削除する方法について教えてください(LAVIE 公式サイト)
https://121ware.com/qasearch/1007/app/servlet/relatedqa?QID=017688
・「Microsoft Edge」修復/リセットする方法<Windows 10> (dynabook 公式サイト)
https://dynabook.com/assistpc/faq/pcdata2/018380.htm
ウィルスやスパイウェアの可能性
ウィルスやスパイウェアがパソコンに入り込んでしまった場合にも、ネットの速度が遅くなってしまうことがあります。ただ、この場合には、ネットの速度だけでなく、パソコン全体の動作が遅くなることが多いので、すぐに分かるのではないでしょうか。その場合、お使いのセキュリティソフトでフルスキャンをしてみましょう。
最終手段「システムの復元」で修復
どうしても速度が改善されない!という場合には「システムの復元」で、前の状態に戻す方法が最終手段になります。ネットの速度だけでなく、Windowsのアップデートで不具合が起きてしまうことがたまにあります。そのような場合には、「システムの復元」をすることで、パソコンが正常に動いていた時の状態に戻すことができるのです。
これにより速度も改善されることも期待できます。作成したデータなどが消えることはありませんが、万が一のことを考慮して、念のためにデータのバックアップをとっておきましょう。
・Windows 10で、システムの復元を使用してパソコンを以前の状態に戻す方法について教えてください(LAVIE 公式サイト)
https://121ware.com/qasearch/1007/app/servlet/relatedqa?QID=017721
まとめ
パソコンで何か不具合が起きてしまった場合、色々な原因が考えられるので、厄介ですよね。今回のように、ネットの速度が遅くなってしまっただけでも、元に戻すのは一苦労です。。。 「ネットワークドライバーの更新」だけで改善されると良いですね。



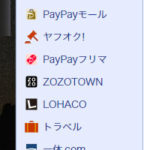





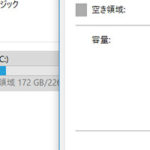
 とにかく安いノートパソコンで良い方
とにかく安いノートパソコンで良い方 インターネットやメール、WordやExcelをやりたい方
インターネットやメール、WordやExcelをやりたい方 WEB、DTP、グラフィックデザイナーを目指している方
WEB、DTP、グラフィックデザイナーを目指している方 パソコンでオンラインゲームを楽しみたい方
パソコンでオンラインゲームを楽しみたい方 外出先に気軽に持ち運びたい方
外出先に気軽に持ち運びたい方