Office製品はバージョンが変わると、メニューのレイアウトも変更されて使い方が分からなくなってしまうこともありますよね。。。仕事では良く使うものなので、あまりにも大幅なレイアウトの変更は困ったものです。
また、Officeも最近では「Office 365」とよばれる、月額制(サブスクリプション)の方式が一般的になってきています。メールのアプリとしてよく使われるものが「Outlook」かと思いますが、そのOutlookで「メールサーバー」や「ポート」などの詳細設定を変更しようと思っても、以下のような画面になってしまいできません。
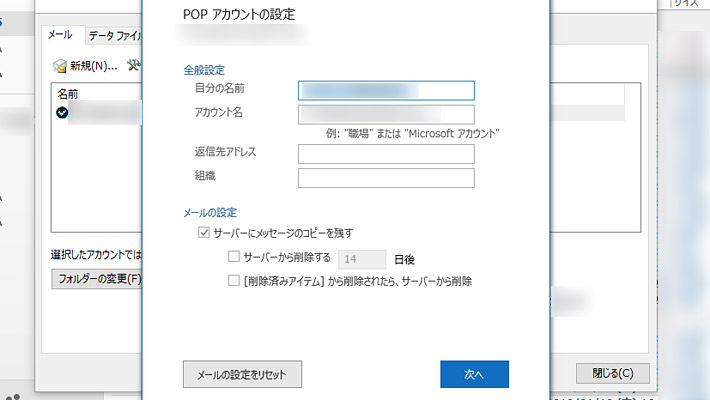
ということで探してみると、こんなところに隠れていました。。。
「Outlook」で、今まで通りに詳細設定を手動で変更する手順を紹介します。
Outlookで詳細設定を変更する手順
Outlookの詳細設定を変更する方法は2つあるのですが、まずはOutlookから変更する手順を紹介しましょう。Outlookのメニューから「ファイル」をクリックします。
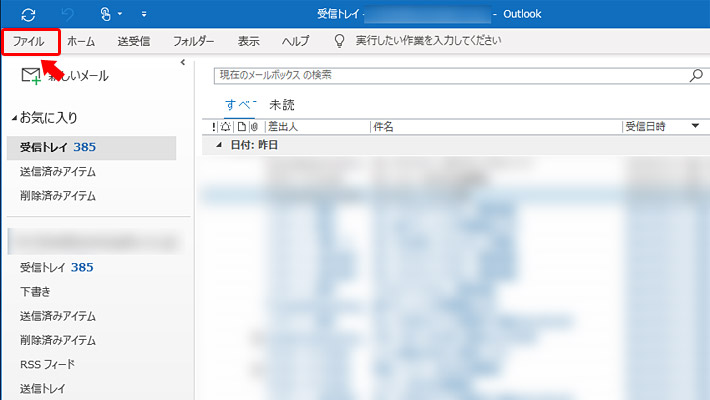
ファイルメニューが開くので「アカウント設定」をクリックし、さらに「アカウント設定」をクリックします。
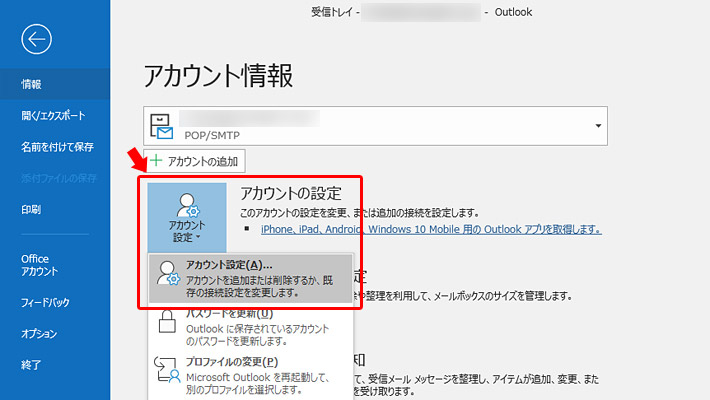
過去のバージョンと同じような、見慣れた「アカウント設定」の画面が表示されました。今までは「変更」をクリックすることで詳細設定を変更できたのですが、ここで変更をクリックすると冒頭で紹介したような簡易的な変更画面が表示されてしまいます。
ということで、メールサーバーやポート番号などの詳細設定を変更するには「修復」をクリックします。
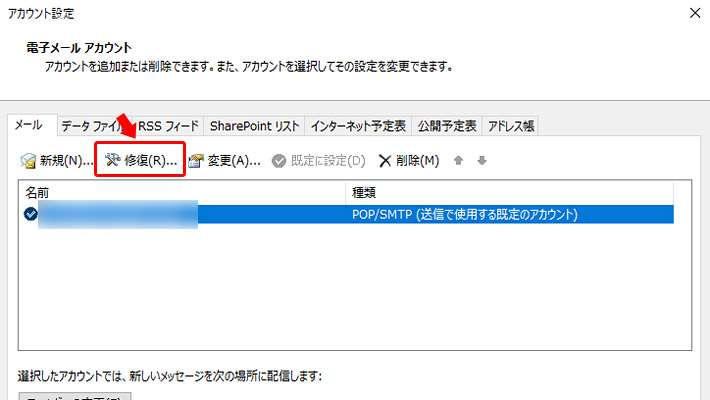
すると以下のような画面が表示されますので、「詳細オプション」をクリックして「自分で自分のアカウントを手動で修復」にチェックを入れてから「修復」ボタンをクリックします。
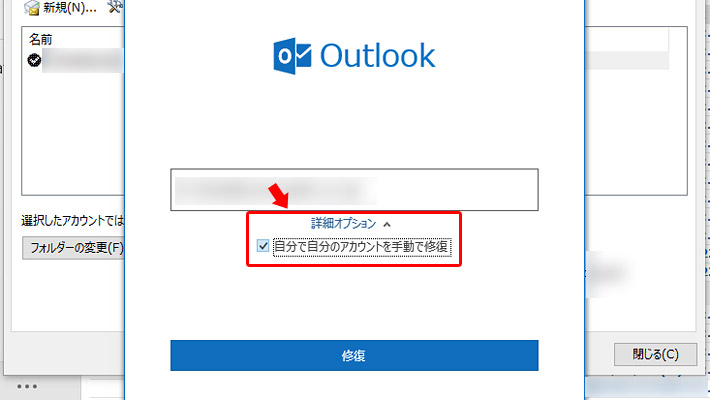
これで「受信メール」と「送信メール」のそれぞれで、メールサーバーやポート番号などの詳細な情報を自分で変更できるようになります。さらに過去のバージョンのOutlookと同じような方法で変更したい場合には、次のような手順でコントロールパネルから変更しましょう。
コントロールパネルから詳細設定を変更する手順
Windowsの画面左下にある「Windowsのロゴマーク(スタートボタン)」をクリックして、アプリ一覧から「Windows システムツール」をクリックし、「コントロールパネル」をクリックします。
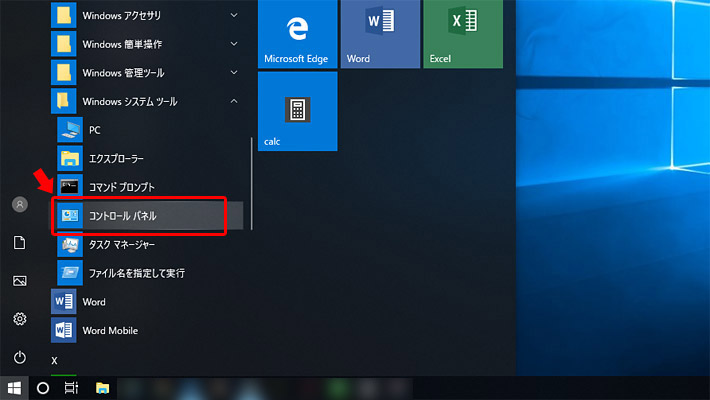
コントロールパネルが開きますので「ユーザーアカウント」をクリックします。
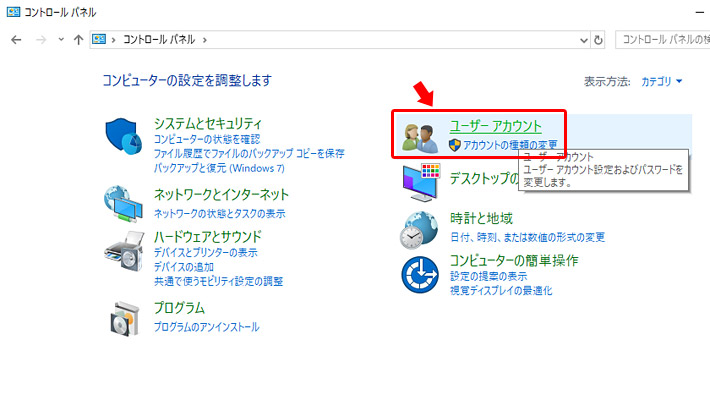
次に「Mail(Microsoft Outlook 〇〇〇)」をクリックします。
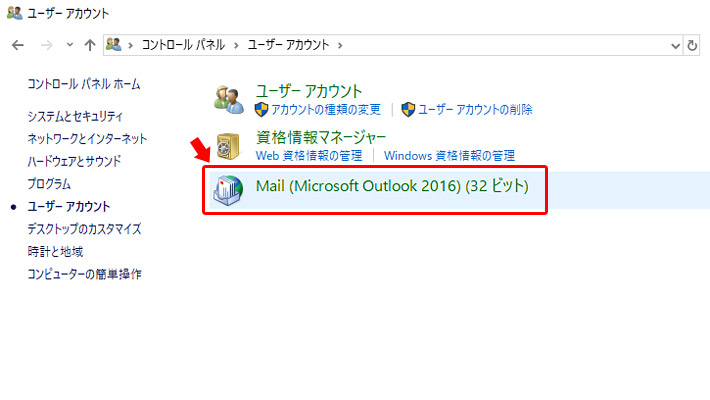
また、先ほどと同じ「アカウント設定」が表示されますので、今回は「変更」をクリックします。
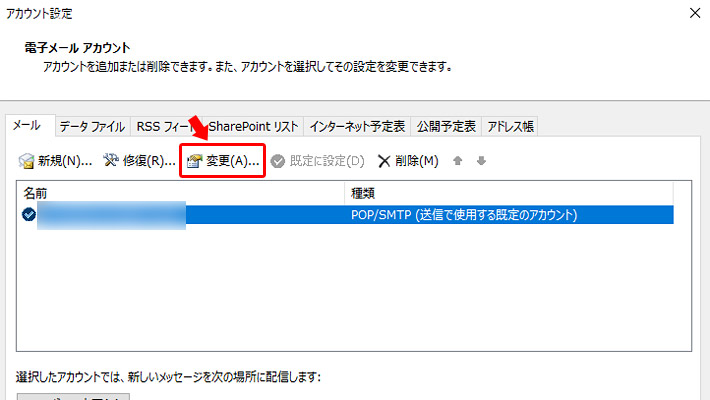
すると今回は、Outlookの過去のバージョンと同じような画面で、詳細な情報を変更・設定できるようになります。
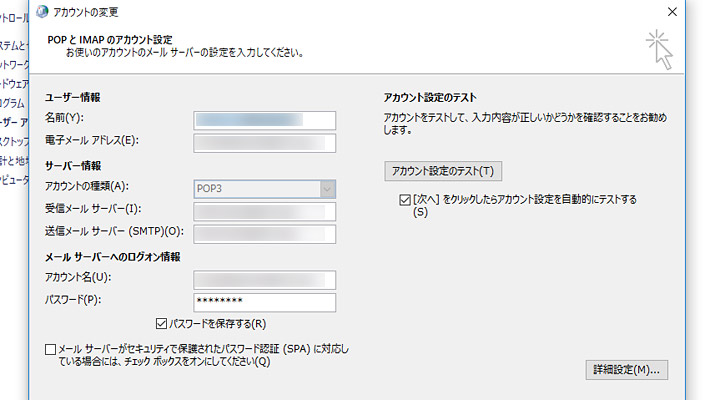
まとめ
最新のバージョンでは、おそらくパソコンに慣れていないユーザーでも、簡単にメールの設定をできるようにしているのだと思います。ただ、パソコンに慣れていて詳細な設定をしたいユーザーにとっては、かなり分かりづらいくて面倒になってしまったのではないでしょうか。もう少し工夫してほしいものですね。
しかもMicrosoftの公式サイトでは、このように簡易的にしか解説されていません。。。(^^;
(Microsoftの公式サイト)
>> 高度な設定を使用して、メール アカウントを追加します。

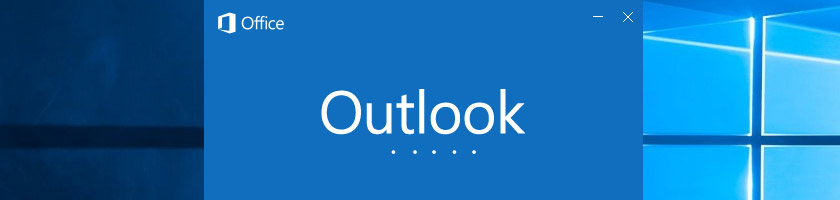
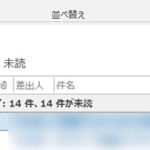
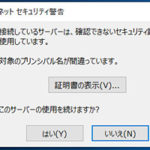
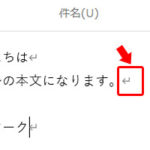


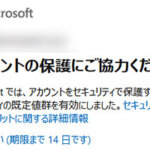


 とにかく安いノートパソコンで良い方
とにかく安いノートパソコンで良い方 インターネットやメール、WordやExcelをやりたい方
インターネットやメール、WordやExcelをやりたい方 WEB、DTP、グラフィックデザイナーを目指している方
WEB、DTP、グラフィックデザイナーを目指している方 パソコンでオンラインゲームを楽しみたい方
パソコンでオンラインゲームを楽しみたい方 外出先に気軽に持ち運びたい方
外出先に気軽に持ち運びたい方