我が家ではインターネットの接続にJcom(ジェイコム)を利用しています。プランは「JCOM NET 160Mコース」を使っているのですが、最近、テレワークをすることが多く、Zoomなどのオンライン会議をする時に、固まってしまう事がよくあります。LANケーブルで有線接続すれば問題ないのですが、部屋の関係でWi-Fi(無線)でなければならないこともありますよね。
特に集合住宅の場合、インターネットが共有されているので、同じ時間帯に利用者が集中してしまうと速度が遅くなりがちなのは仕方がない、と諦めていました。プロバイダを変えれば良い、と言われてしまえばそれまでなのですが、何とかJcomのままで速度を改善することが出来ないか。。。 ということで、結果、Wi-Fi接続でも速度を改善することができましたので紹介します。
目次
有線接続に切り替えて改善
もし、パソコンをWi-Fiで接続していて速度が遅いと感じる場合、LANケーブルで、パソコンと有線で接続することで改善されます。有線接続した場合とWi-Fiで接続した場合で速度を測定してみると、以下のようになりました。
今回はインターネット速度の測定はUSENのサービスを利用しています。
・インターネット回線スピードテスト(USEN 公式サイト)
https://speedtest.gate02.ne.jp/
Wi-Fi(2.4GHz)で接続した場合
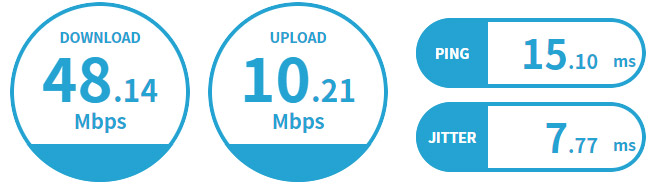
Wi-Fi(5GHz)で接続した場合
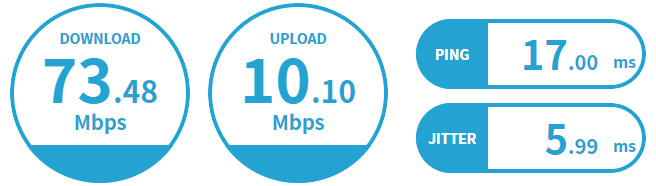
LANケーブルで有線接続した場合
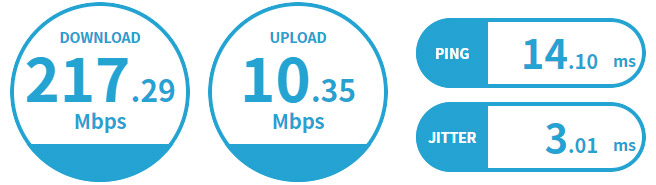
このように、LANケーブルを使った有線接続が一番速度が速くなり、接続も安定します。その為、現在パソコンをWi-Fiで接続していて、速度が遅いと感じる場合には、有線接続に切り替えることで改善されます。とはいえ、Jcomのモデムは窓際などに設置されることが多い為、パソコンから離れていて有線接続できないことも多いと思います。また、スマホなどで有線接続は厳しいですよね。
また戸建ての場合、ルータのある部屋からパソコンまでの距離が離れていたり、階が異なると5GHzでは速度が思うように出ないことがあります。そうなると、2.4GHzで接続する方が安定して接続できるのですが、速度が遅くなってしまいますね。
Wi-Fiルーターを別途購入して改善
上記のように、LANケーブルで有線接続した場合に、速度が十分出ているのにWi-Fiだと速度が遅い場合には、別のルーターを購入することで改善が期待できます。Jcomだと、Humaxなどのルーター機能付きのモデムが設置されているのですが、こちらの機器の性能があまりよろしくないようで、Wi-Fi利用時に速度が低下してしまうようです。
そこで、Wi-Fiルーターを新しく購入し、HumaxのWi-Fiを無効にし、新しく購入したWi-Fiルーターをブリッジモード(アクセスポイント)にして、新しく購入したWi-Fiルーターにパソコンやスマホを繋げることで速度が改善される可能性が高くなります。(環境や購入するルーターによります)
基本的にWi-Fi接続している場合には、以下の図のようにJcomのルーター機能付きモデムでWi-Fi接続していると思います。
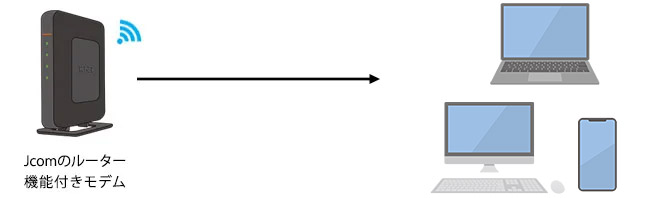
それを、Jcomのルーター機能付きモデムのWi-Fi機能は使わずに、新しく購入したルーターのWi-Fi機能を利用します。二重ルーターを避ける為に、新しいルーターはブリッジモード(アクセスポイント)にします。

RT-AX55をアクセスポイントモードに変更
今回購入したルーターは「ASUSTek RT-AX55/B」になります。10,000円以下で購入出来て評価が良かったのと、Amazonのクーポンで1,900円引きになっていたので、実質7,704円で購入出来てお買い得だったからです。もし、Wi-Fiルーターにあまり慣れていない方は、バッファローの1万円前後のWi-Fiルーターが良いかもしれません。
>> ASUSTek RT-AX55/B WiFi 無線 ルーター (Amazon 公式サイト)

それでは「ASUSTek RT-AX55」をアクセスポイントモードに切り替えます。RT-AX55本体の電源を入れたら、LANケーブルかWi-FiでパソコンまたはスマホでRT-AX55と接続します。(クイックスタートガイド参照)
ブラウザで「router.asus.com」にアクセスすると、RT-AX55のログイン画面が表示されますので、ユーザー名に「admin」、パスワードも「admin」と入力をしてログインボタンをクリックします。
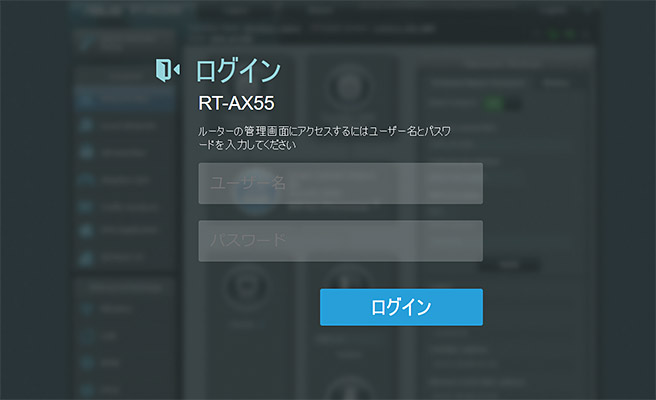
新規にユーザー名とパスワードを設定したら、RT-AX55の詳細画面が開きます。画面左のメニューから「管理」をクリックし、管理-動作モードの画面が開いたら「アクセスポイントモード」を選択して「保存」をクリックします。
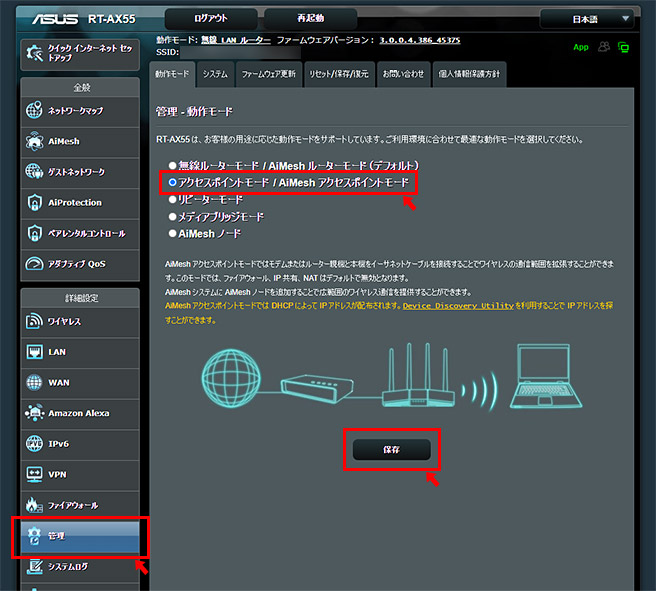
すると「LAN IP設定」の画面に切り替わりますので「自動IP」をクリックします。
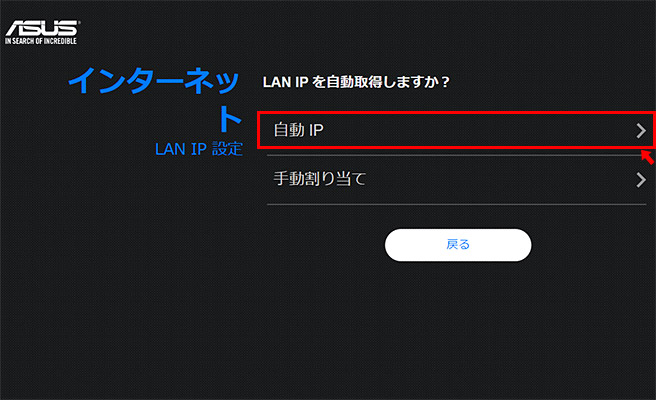
最後にネットワーク名(SSID)の設定画面が表示されますので、お好みのネットワーク名とパスワードを設定したら「適用」をクリックします。これでRT-AX55が再起動されますので、再度、設定したネットワーク(SSID)と接続したらRT-AX55の設定は完了です。
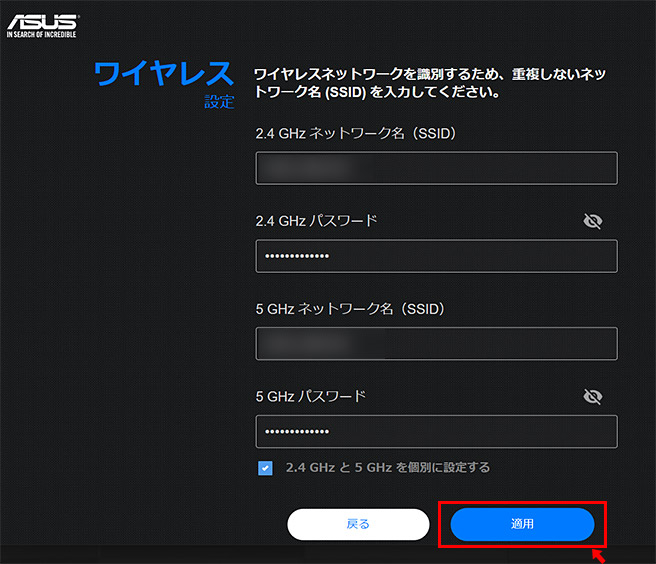
もし、SSIDが表示されない、WPA3に接続できない、正しいパスワードを入力してもSSIDに接続できない、というような場合には、以下の記事の内容を試してみてください。
>> Wi-Fi ルーターでSSIDが表示されない・WPA3に接続できない場合の対処法
※RT-AX55をアクセスポイントに変更すると、本体のIPアドレスが変わる為、先ほどの「router.asus.com」ではアクセス出来なくなります。RT-AX55にアクセスする為には、ASUS Device Discoveryアプリをインストールして、RT-AX55を探す必要があります。
・[ASUS Device Discovery] ドライバー&ツール ダウンロード(ASUS 公式サイト)
https://www.asus.com/jp/Networking-IoT-Servers/WiFi-Routers/All-series/RT-AX55/HelpDesk_Download/
HumaxのWi-Fi機能を無効にする手順
JcomのHumax(HG100R-02JG)のWi-Fi機能を無効にします。Google Chromeなどのブラウザで「192.168.0.1」にアクセスすると、以下のようなログイン画面が表示されます。設定を変更していなければ、IDには「admin」、Passwordには「password」と入力して「ログイン」ボタンをクリックすることでログインできます。
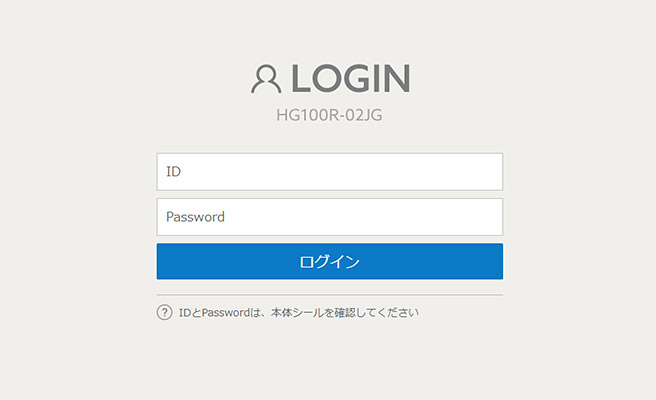
ログインをすると「簡単モード」という画面が表示されますので、画面右下の「ネットワークの詳細設定へ」というボタンをクリックします。
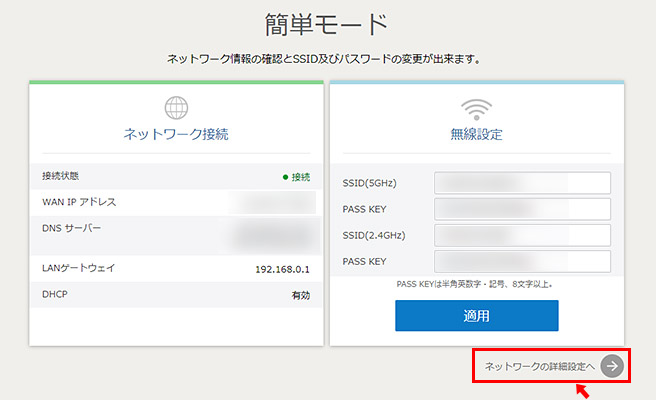
設定画面が開いたら、画面左にあるメニューの「ワイヤレス」をクリックします。無線の設定画面が表示されますので、まずは「5GHz」のタブで「ワイヤレス」の項目を「無効」にチェックを入れます。
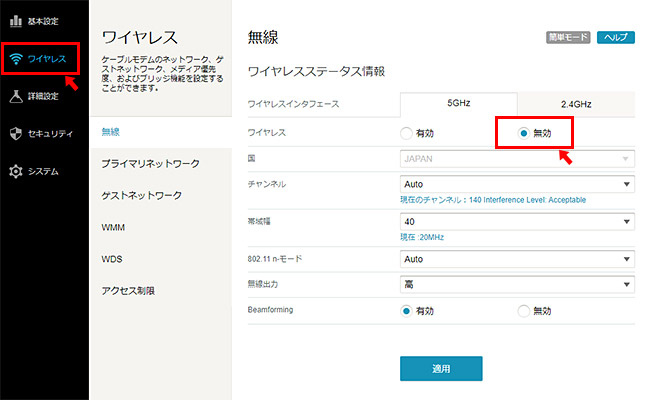
同様に2.4GHzも無効にしたいので、「2.4GHz」タブをクリックしたら「ワイヤレス」の項目を「無効」にチェックを入れます。最後に「適用」をクリックして、ルーターを再起動したら完了です。
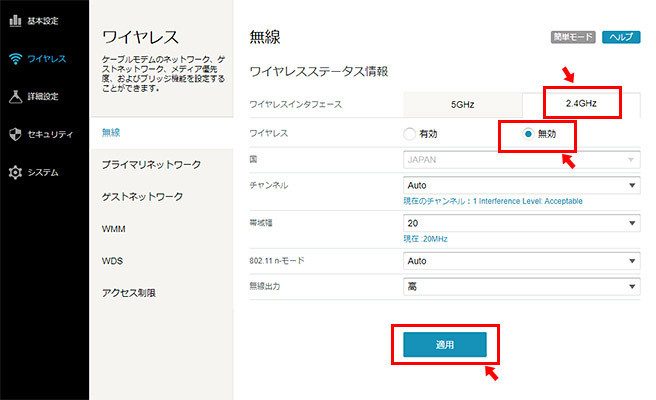
5GHzでの速度はかなり改善(172Mbpsに)
これで、Jcomのルーター「Humax」のWi-Fiをやめ、新規に購入した「RT-AX55」のルーターへの変更は完了しました。それではインターネットの速度を計測してみましょう!
Wi-Fi(2.4GHz)で接続した場合
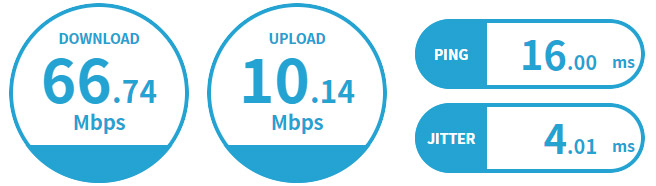
Wi-Fi(5GHz)で接続した場合
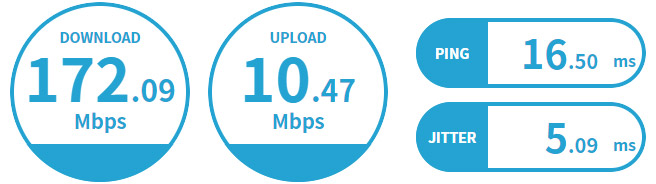
このように、2.4GHzでは48.14Mbps → 66.74Mbps(約38%増)に、5GHzでは73.48Mbps → 172.09Mbps(約234%増)になりました!2.4GHzでは、期待通りの数値が出ませんでしたが、かなり速度が改善されているのが分かります。5GHzで接続すれば、LANケーブルでの有線接続の速度に近い速度(217.29Mbps)が出るようになりました。
まとめ
Jcomのネットが遅いと感じる場合には、基本的には、LANケーブルでの有線接続をすることが、最良の速度で利用することができます。また、Jcomで貸し出されているルーターのWi-Fiを使って接続している場合、別途ルーターを購入してWi-Fiを接続することで、速度がかなり改善されるので、有線での接続が出来ない場合でも速度を改善することは可能です。
ただ、有線接続をしても、期待した速度が得られない場合には、もともとの速度が遅いことになってしまいますので、ルーターを購入しても速度は改善されません。その際には、プロバイダの変更を検討した方が良いかもしれませんね。









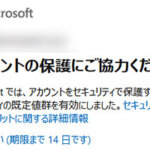
 とにかく安いノートパソコンで良い方
とにかく安いノートパソコンで良い方 インターネットやメール、WordやExcelをやりたい方
インターネットやメール、WordやExcelをやりたい方 WEB、DTP、グラフィックデザイナーを目指している方
WEB、DTP、グラフィックデザイナーを目指している方 パソコンでオンラインゲームを楽しみたい方
パソコンでオンラインゲームを楽しみたい方 外出先に気軽に持ち運びたい方
外出先に気軽に持ち運びたい方