FLVファイルはFlashの動画ファイルになります。
Windowsでしたら、軽量の「K-FLVplayer」などで問題なく閲覧できていたのですが、2021年の初め頃から、今まで再生出来ていた動画も、再生できなくなってしまいました。さらに、アプリを起動する際に「初期化に失敗しました」と表示されて、アプリの起動すらできなくなっています。
もしかすると、2020年末にFlashのサポートが終了してしまった関係で、Windowsアップデートの際に、Flashを再生する為のファイルが削除されてしまったのかもしれません。。。 ただ、パソコンによっては問題なく再生できるようです。そこで、FLVが再生出来なくなってしまった場合でも、今まで通りにFLVファイルを再生出来るようにする為の方法をご紹介します。
「K-FLVplayer」が起動せずFLVが再生できない
今までは「K-FLVplayer」で再生出来ていた動画も、このように再生出来なくなってしまいました。軽量で、インストールしなくても使えていたので、使えなくなってしまって残念です。。。
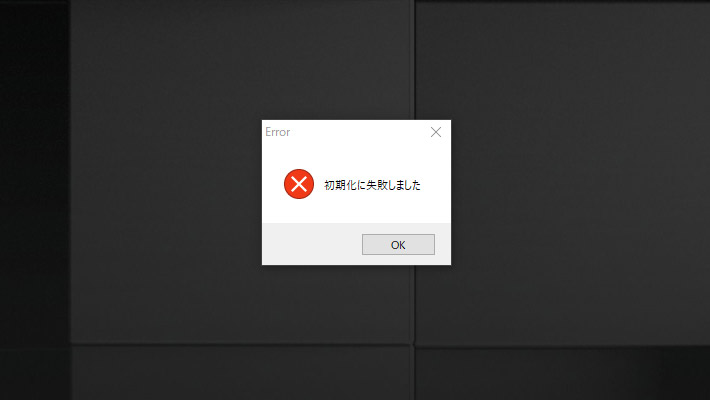
高性能な「VLC media player」がおすすめ
そこで、別のFLV プレイヤーをインストールしましょう。
有名なものですと「VLC media player」がおすすめです。こちらのソフトは、もともとは1996年にフランスの学生プロジェクトとして開始され、2001年にオープンソースになりました。多くのメディア形式に対応する、高機能のメディアプレイヤーになります。
・VLCのダウンロード(VideoLAN 公式サイト)
https://www.videolan.org/
VLC media playerを起動すると、以下のような画面が表示されます。
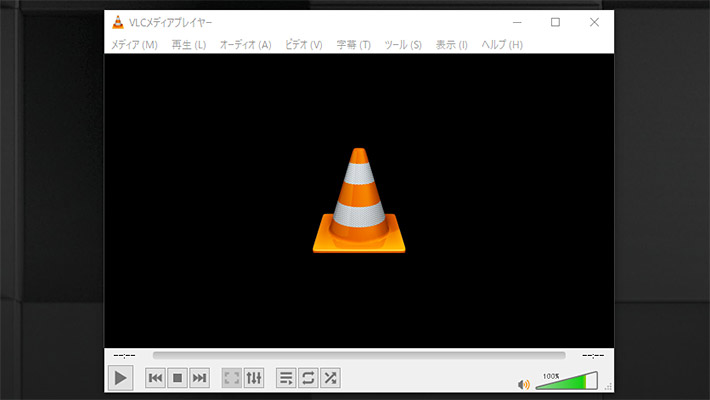
VLC media playerはとても高機能で、倍速再生などを調整できる「速度セレクター」機能や好きな箇所だけをループ処理する「2点間ループ」機能など、色々と搭載されています。さらに、自分の好みでインターフェースをカスタマイズ出来たり、好きなようにキーボードショートカットを設定出来たりと、痒い所に手が届く仕様となっています。

FLVファイルをMP4に変換する方法
これで無事にFLVファイルが再生できるようになりました。
次に、FLVファイルを再生できるようにするのではなく、MP4などの形式に変換する方法もご紹介します。簡単にMP4に変換したり、サイズを変更できるアプリとして「XMedia Recode」がおすすめです。
・XMedia Recode(窓の杜 公式サイト)
https://forest.watch.impress.co.jp/library/software/xmediarecode/
また「XMedia Recode」を利用するには「Microsoft Visual C++ Redistributable 2017」が必要になります。もし、パソコンにインストールされていないようでしたら、こちらもインストールしましょう。
・Visual Studio 2019 の Microsoft Visual C++ 再頒布可能パッケージ(マイクロソフト 公式サイト)
https://support.microsoft.com/ja-jp/help/2977003/the-latest-supported-visual-c-downloads
「XMedia Recode」を起動すると、このような画面が表示されます。
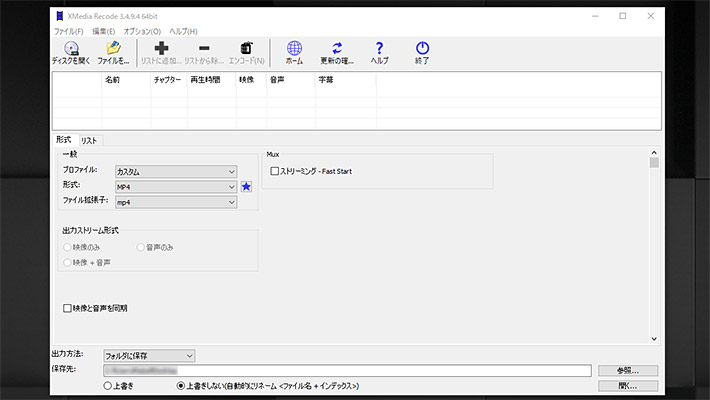
「ファイルを開く」から、MP4に変換したいFLVファイルを開きます。上部のリストに対象のFLVファイルが追加されますので、選択された状態で「形式」のタブの「形式」を「MP4」にします。
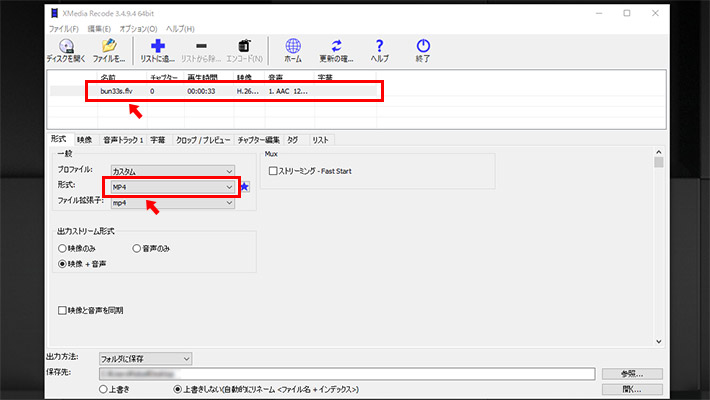
あとは、お好みで映像や音声の質、映像のサイズなどを変更出来ますが、基本的にはそのままで大丈夫です。「XMedia Recode」の上部にあるメニューの「リストに追加」をクリックしてから「エンコード」をクリックしましょう。
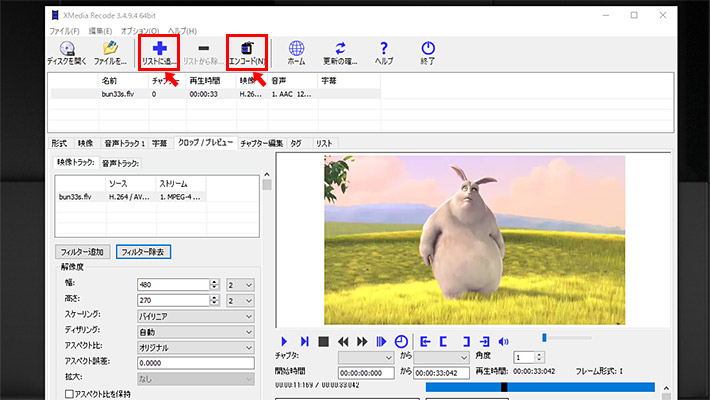
するとFLV形式からMP4形式へのエンコードが始まります。エンコードの時間は、動画の長さやパソコンの性能によって変わりますので、気長に待ちましょう。
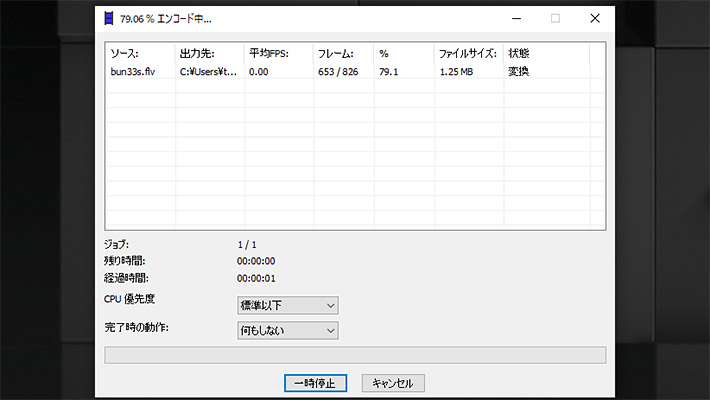
エンコードが完了すると、保存先に指定されている場所にMP4ファイルが保存されています。これで無事にFLVからMP4への変換ができました。「XMedia Recode」は、MP4だけでなく、AVIやMOV、WMVやWebMなど、様々な動画の形式に対応しています。
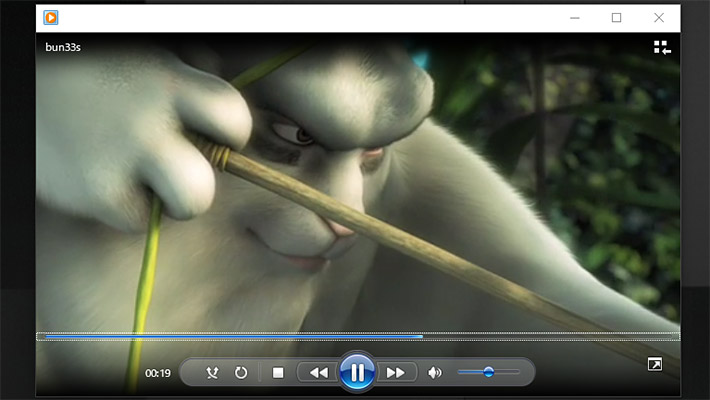
まとめ
FLV形式やAVI形式など、今後なくなってしまいそうな拡張子の動画ファイルは、動画のプレイヤーで対応しなくなって、再生できなくなってしまう可能性もあります。その為、保存してある古い動画ファイルは、新しい動画の形式に変換しておいた方が安心かもしれませんね。

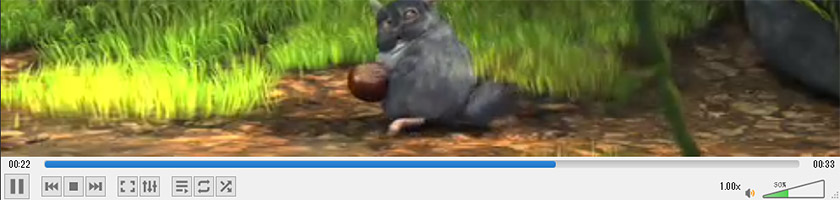


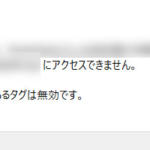
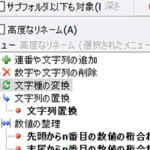
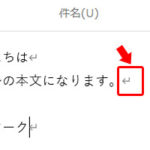

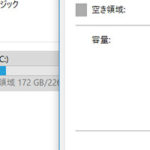
 とにかく安いノートパソコンで良い方
とにかく安いノートパソコンで良い方 インターネットやメール、WordやExcelをやりたい方
インターネットやメール、WordやExcelをやりたい方 WEB、DTP、グラフィックデザイナーを目指している方
WEB、DTP、グラフィックデザイナーを目指している方 パソコンでオンラインゲームを楽しみたい方
パソコンでオンラインゲームを楽しみたい方 外出先に気軽に持ち運びたい方
外出先に気軽に持ち運びたい方