Windows 10には、インターネットを閲覧するアプリとして、Edge(エッジ)と呼ばれるアプリがインストールされています。そのEdgeが、2019年1月より「Chromiumベース」となり、だいぶGoogle Chromeに近いものになりました。
Windows 10ユーザーであれば、この新しいEdgeは、Windowsアップデートにより、順次、インストールされることになります。その際に、Edgeのメニューなどの表示が、すべて英語表記になってしまうことがあります。
日本語表記に戻すには、設定から言語の設定を開き、日本語を追加したりと、少々手順を踏む必要があるのですが、これがまた少々分かりづらい。。。 というわけで今回は、表記を日本語に戻す手順をご紹介します。
Edgeの表示を日本語に切り替える手順
まずはEdgeを開き、画面右上にある「・・・(設定)」をクリックします。
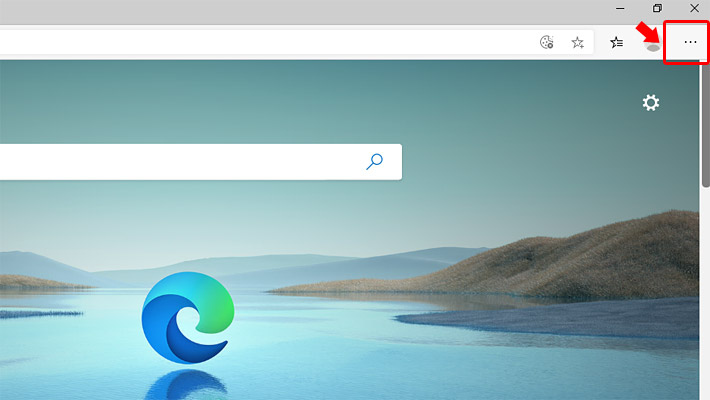
メニューが開きますので、下の方にある「Settings(設定)」をクリックします。
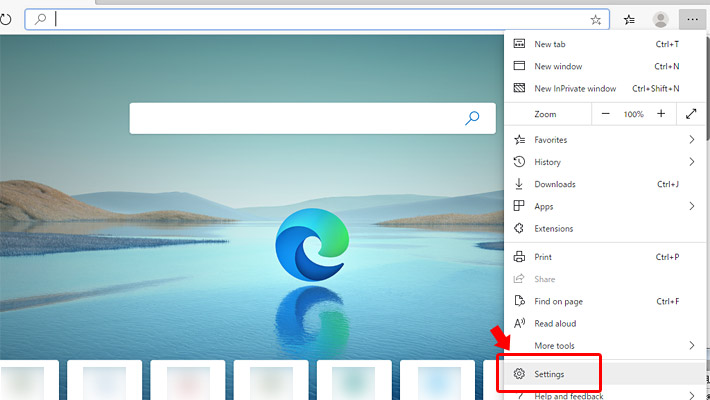
するとEdgeの「設定」画面が開きますので、左メニューの「Languages(言語)」をクリックします。「Languages」の設定画面が開いたら、画面右側の「Add languages(言語の追加)」をクリックします。
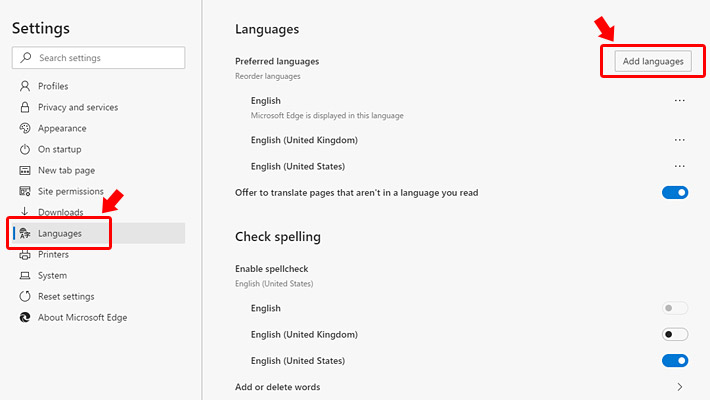
追加する言語を選択します。
今回は、言語を日本語にしたいので、検索ボックスに「ja」と入れて「Japanese – 日本語」を選択します。最後に「Add」をクリックして日本語を追加します。
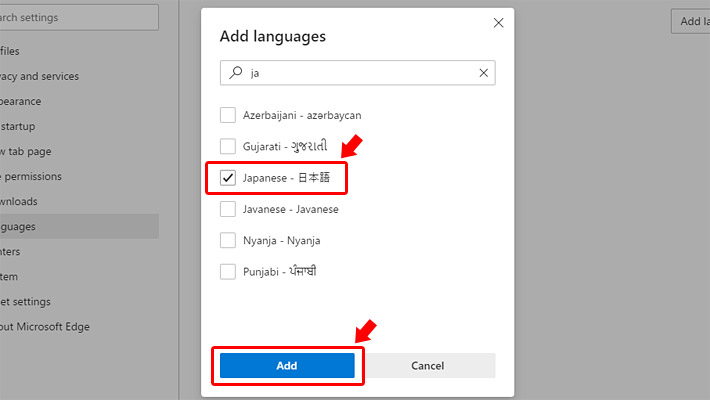
すると、一覧に「Japanese(日本語)」が追加されますので、「Japanese」の右横にある「・・・(その他)」をクリックして「Display Microsoft Edge in this language(Edgeをこの言語で表示する)」をクリックしてチェックを入れます。
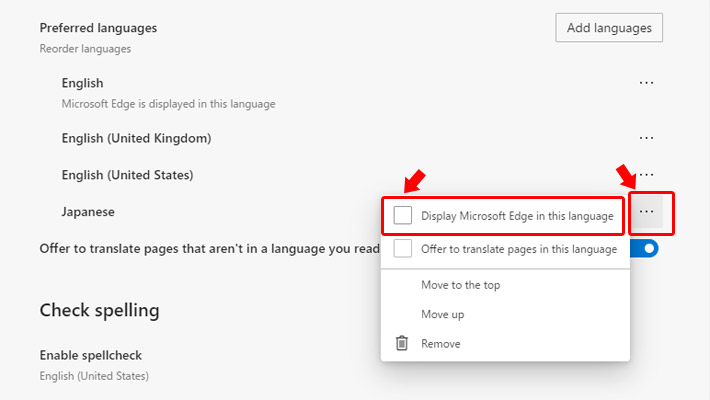
チェックを入れると、自動で言語の一覧画面に戻ります。Japaneseの右横に「Restart(再起動)」というボタンが表示されていますので、「Restart」をクリックしてEdgeを再起動します。
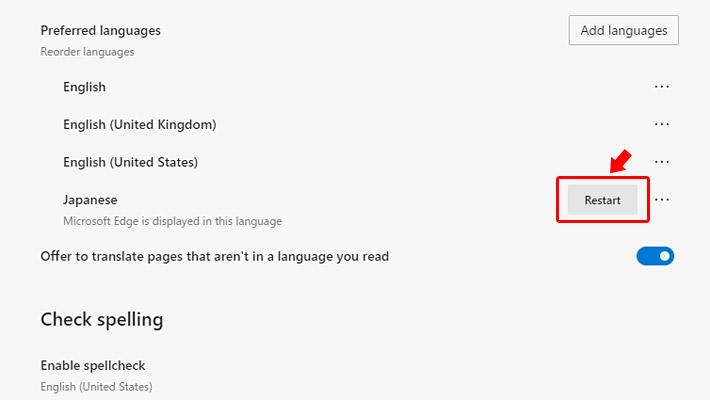
これで、ChromiumベースのEdgeは日本語表示になるのですが、検索結果などが英語版のものが優先して表示されたりします。その為、先ほどの言語一覧画面で、「日本語」の右横にある「・・・(その他のアクション)」をクリックして、「一番上へ移動」をクリックします。
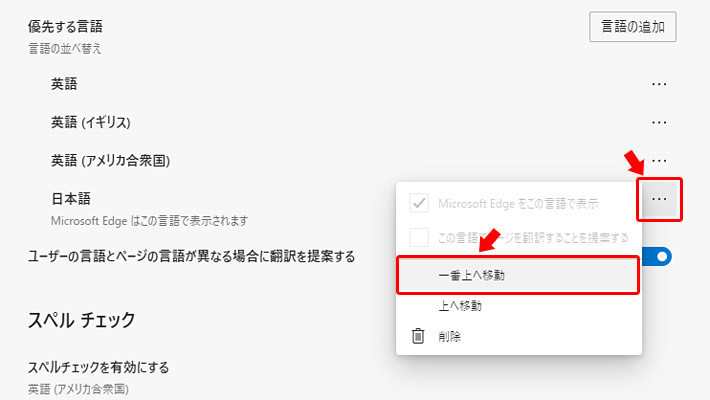
「優先する言語」の順番が変わり、「日本語」が一番上に表示されたでしょうか。これにより、検索結果も日本語版が優先されるようになり、完全に日本語仕様のEdgeになります。
まとめ
Edgeに限らず、アプリが更新される際に、たまに英語版がインストールされてしまうことがあります。異なる言語がインストールされた時には、初回のアプリ起動時に、言語の選択画面が表示されるようになれば、戸惑うこともないですよね。。。





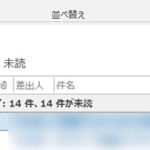

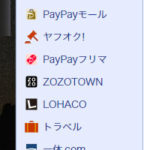

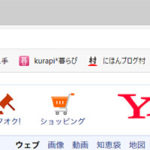
 とにかく安いノートパソコンで良い方
とにかく安いノートパソコンで良い方 インターネットやメール、WordやExcelをやりたい方
インターネットやメール、WordやExcelをやりたい方 WEB、DTP、グラフィックデザイナーを目指している方
WEB、DTP、グラフィックデザイナーを目指している方 パソコンでオンラインゲームを楽しみたい方
パソコンでオンラインゲームを楽しみたい方 外出先に気軽に持ち運びたい方
外出先に気軽に持ち運びたい方