私はWindows 10を使っているのですが、最近、パソコンを起動するたびに、デスクトップアイコンの位置が変わってしまうようになってしまいました。
仕事で使っているパソコンで、決められたショートカットが決められた場所に配置してあるので、アイコンの場所を探すのはとても手間ですし、毎朝、変わってしまったアイコンの位置を戻すのもかなりの時間の無駄になってしまいます。
今までアイコンの位置が変わることはなかったので、おそらくWindowsアップデートの際に、ちょっとした不具合が発生し、デスクトップアイコンの位置が変わってしまうようになったのだと思います。
そこで今回は、アイコンの位置が変わってしまう場合の対処法をご紹介します。
「sfc/scannow」で改善されれば手軽
まずはコマンドプロンプトで「sfc/scannow」を実行して、Windowsのシステムファイルの不具合を解消してみましょう。アイコンの位置の不具合は、改善されない可能性もありますが、手軽な方法ですので試してみる価値はあるかと思います。
この方法でアイコンの位置が変わらなくなれば、一番簡単で良いのですが、私の場合は、次のレジストリの編集で改善することができました。
レジストリの編集で不具合解消
レジストリの編集による不具合解消の方法は、マイクロソフトの公式サイトでも紹介されていました。※レジストリの編集は、パソコンが起動しなくなってしまう恐れもありますので、ご自身の判断で実行してください。
・再起動するとデスクトップの特定のアイコンの位置が勝手に移動する場合の対処方法(マイクロソフト 公式サイト)
https://support.microsoft.com/ja-jp/help/882359
ただ、こちらはWindows XPの記事ですので、Windows 10だと、若干、名称などが異なります。Windows 10の場合は以下のような手順になります。
画面左下にある「虫眼鏡アイコン(検索)」をクリックして、検索ボックスに「regedit」と入力します。
![]()
すると、「レジストリエディター(アプリ)」が表示されますので、レジストリエディターをクリックして起動します。
![]()
そして、レジストリエディターの左側にある一覧から「HKEY_CURRENT_USER」→「Software」→「Microsoft」→「Windows」→「Shell」→「Bags」の位置まで開きます。
Windows XPの場合は「ShellNoRoam」のようですが、Windows 10では「Shell」になります。「Shell」の中にある「Bags」の上で右クリックをし、「削除」をクリックします。
![]()
これで完了です。
レジストリエディターを閉じて、パソコンを再起動しましょう。デスクトップアイコンの位置がリセットされて、配置した場所が固定されるようになれば、不具合は解消されています。
まとめ
デスクトップには、なるべくファイルやショートカットを配置しないようにしていますが、最低限のアイコンは配置してあります。この位置が変わってしまうということは、とても致命的なものですね。。。






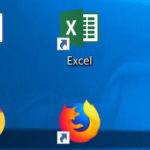
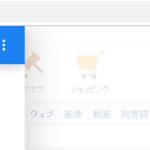

 とにかく安いノートパソコンで良い方
とにかく安いノートパソコンで良い方 インターネットやメール、WordやExcelをやりたい方
インターネットやメール、WordやExcelをやりたい方 WEB、DTP、グラフィックデザイナーを目指している方
WEB、DTP、グラフィックデザイナーを目指している方 パソコンでオンラインゲームを楽しみたい方
パソコンでオンラインゲームを楽しみたい方 外出先に気軽に持ち運びたい方
外出先に気軽に持ち運びたい方