Windows 10でインターネットを閲覧する際には、Edge(エッジ)というブラウザが使われます。それよりも前のWindowsではInternet Explorer(インターネットエクスプローラー)(以下 IE)が使われていたのですが、Windows 10では分かりづらい場所に隠れている為、ほとんど使われなくなってしまいました。
インターネットを閲覧する際に、画面全体に表示させ、お気に入りバーを左や右に固定して、好きなホームページを簡単に行き来する、というように使われていた方も多いようです。
しかしWindows 10で使われているEdgeでは、お気に入りを右側に固定させることは出来ても、左側に固定することが出来なくなってしまいました。というわけで、Windows 10でお気に入りを左側に固定させる方法をご紹介します。
Edgeでお気に入りを表示させる
そもそも、Windows 10(Edge)になってから、お気に入りの場所が分からない、という声を聞きます。まずは、Edge(エッジ)でお気に入りの表示のさせ方と、右側に固定させる手順になります。
インターネットを閲覧する為のアプリ(Edge)を開いたら、画面右上にある「星型のアイコン(お気に入り)」をクリックします。
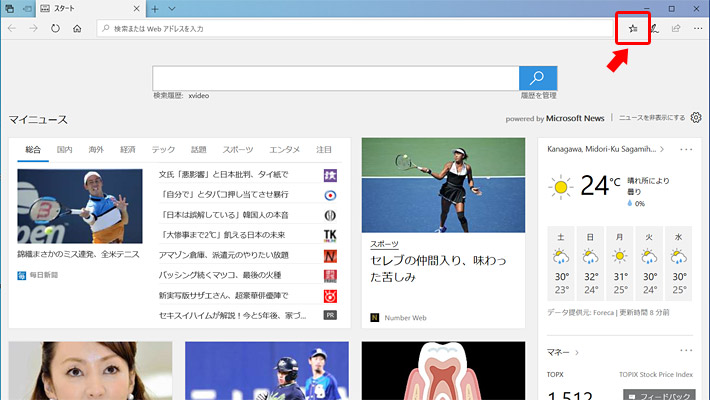
すると、画面右側から「お気に入り」が表示されます。
このままだと、ホームページを開くとお気に入りは隠れるようになっているので、画面右側に固定させて表示させたい場合には、「画びょうのようなアイコン(ピン留め)」をクリックします。
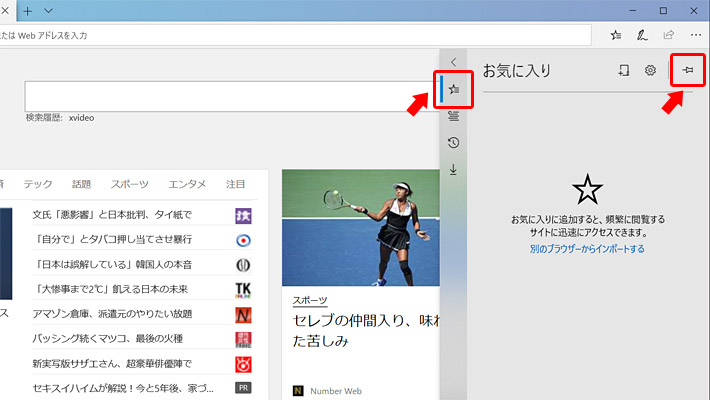
これで、画面右側にお気に入りが固定されるようになります。
このエリアにお気に入りが表示されていない、という場合には、そのエリアの左側にある水色のバーが、星型のアイコンの左横にあるか確認しましょう。水色のバーが、他のアイコンの横にある場合には、星型のアイコンをクリックすれば、お気に入りが表示されます。
ただ、残念ながらEdgeでは、画面の右側にしかお気に入りを固定させることができません。お気に入りを左側に固定させたい場合には、別のブラウザ(インターネットを閲覧する為のアプリ)を使うようにしましょう。
お気に入りを左側に固定する(IE)
Windows 10でもInternet Explorer(インターネットエクスプローラー)を使えば、お気に入りを左側に固定することができます。Windows 10でIEを開くには、以下のような手順になります。
デスクトップの画面左下にある「Windows のロゴ(スタートメニュー)」をクリックします。
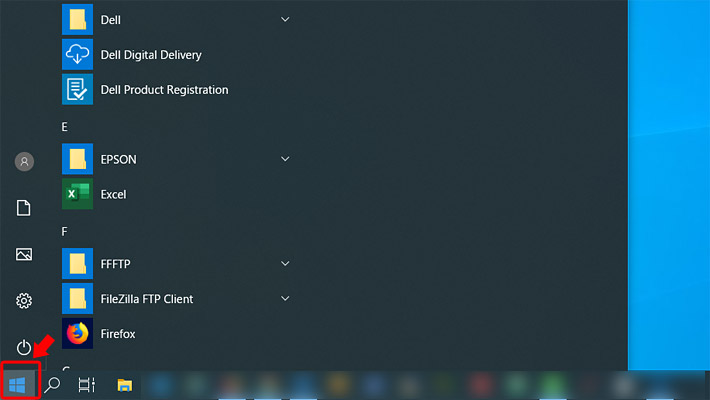
アプリの一覧を下にスクロールさせて「Windows アクセサリ」をクリックします。その中に「Internet Explorer」は入っているので、クリックしてIEを起動しましょう。
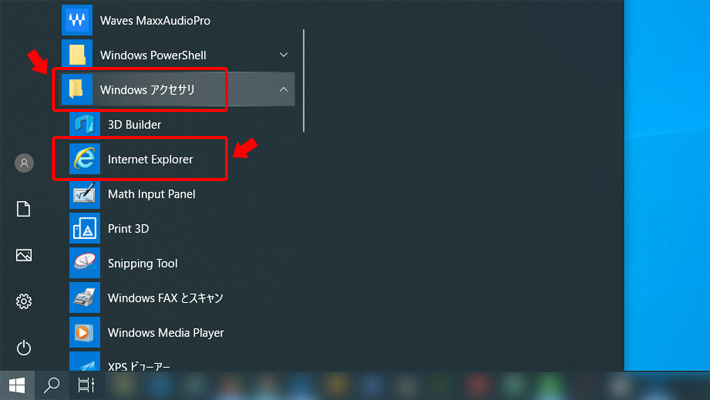
これで、今まで使っていたWindowsと同じように、お気に入りを左側に固定することができるようになります。ただ、IEは古いブラウザの為、ホームページが正常に表示されなったり、中には閲覧できない・使えないホームページもあります。セキュリティ的にも不安な部分もある為、できれば新しいブラウザ(Edgeなど)を使うようにしましょう。
Google Chromeでお気に入りを左側に固定する
Google Chromeは、IEに代わってよく使われているブラウザです。
Google Chromeでも、標準ではお気に入りを左側に固定することはできないのですが、拡張機能を使うことでお気に入りを左側に固定することができるようになります。まずは以下のURLよりGoogle Chromeをインストールしましょう。
・Google Chrome(公式サイト)
https://www.google.com/intl/ja_jp/chrome/
Google Chromeをインストールしたら、以下のURLより「ブックマークサイドバー」を「Chromeに追加」します。
・ブックマークサイドバー
https://chrome.google.com/webstore/detail/bookmark-sidebar/jdbnofccmhefkmjbkkdkfiicjkgofkdh?hl=ja
上記のページにアクセスしたら、画面右側にある「Chromeに追加」をクリックします。
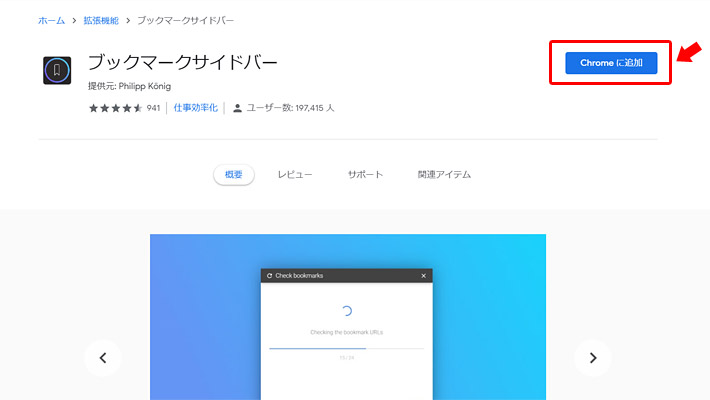
Google Chromeに追加されると、セットアップ画面が開きます。「今すぐセットアップ」をクリックしてセットアップを進めましょう。
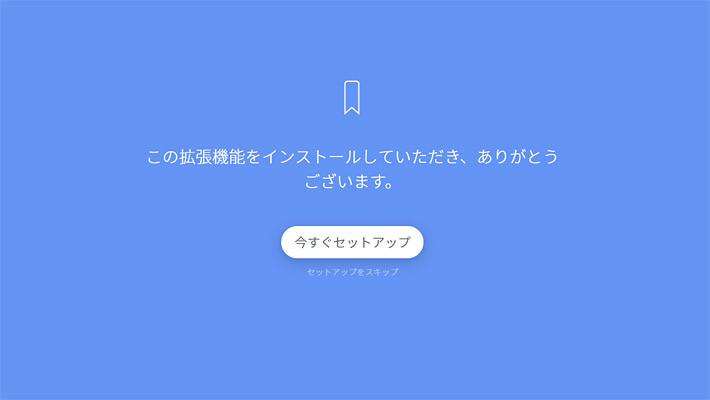
お気に入りを左右のどちらに固定するかを選ぶことができます。あとから「設定」で変更することもできます。今回は左側に固定したいので「左」をクリックしましょう。
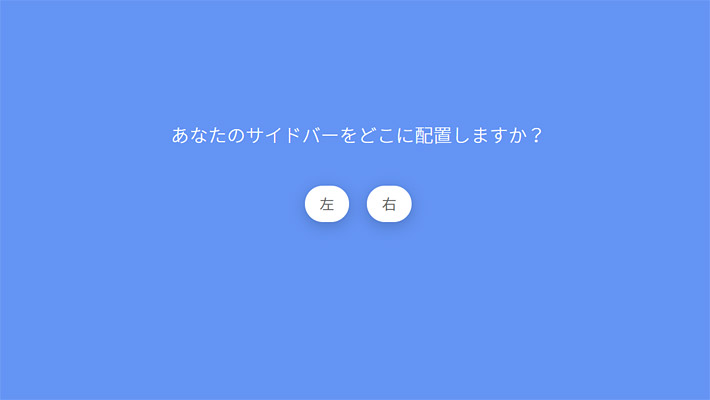
あとは、好みの外観を選んで準備完了です。
設定が完了すると、Google Chromeの画面左端にマウスを持っていくと、お気に入りのボタンが表示されるのでクリックします。
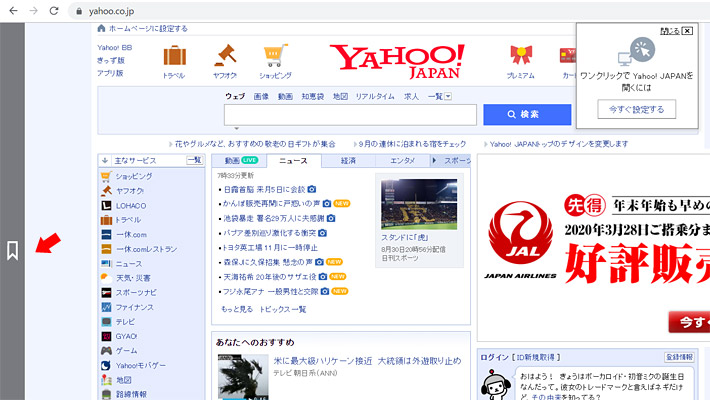
すると、画面左端にお気に入りが表示されます。
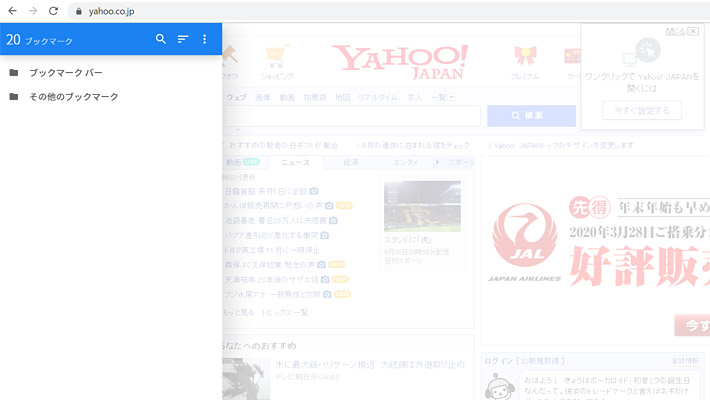
このように、完全に左側に固定して表示されるわけではないのですが、Google Chromeを使うことで、好きなところにお気に入りを表示させることができるようになります。
まとめ
Windows 10では、お気に入りを完全に固定して表示させたい場合には、Edgeで右側にピン留めして表示するようにしましょう。左側にお気に入りを表示させたい場合には、Google Chromeの機能拡張の方法が良いかと思います。
IEを使えば、左側にも固定させて表示させることもできるのですが、セキュリティの関係で、あまり使うことはおすすめしません。

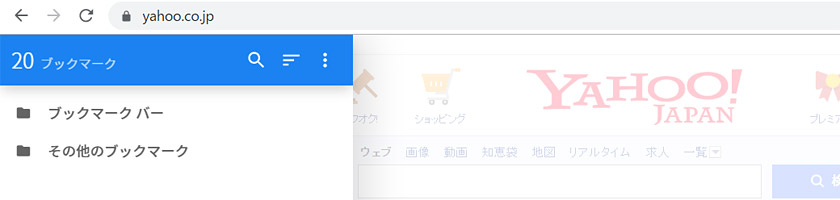
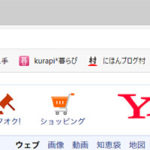
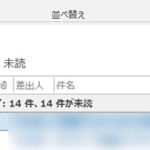
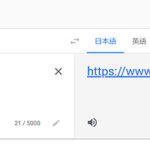

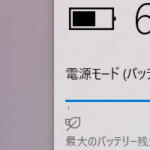


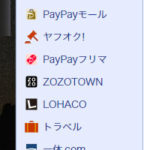
 とにかく安いノートパソコンで良い方
とにかく安いノートパソコンで良い方 インターネットやメール、WordやExcelをやりたい方
インターネットやメール、WordやExcelをやりたい方 WEB、DTP、グラフィックデザイナーを目指している方
WEB、DTP、グラフィックデザイナーを目指している方 パソコンでオンラインゲームを楽しみたい方
パソコンでオンラインゲームを楽しみたい方 外出先に気軽に持ち運びたい方
外出先に気軽に持ち運びたい方