Wi-Fiは繋がっているけど、パスワードを忘れてしまったことはありませんか?
ほとんどのルーター親機には、パスワードが書かれたシールが貼ってあるので、本体を確認すれば分かることが多いですが、ルーターの場所が分からなかったり、ルーターにシールが貼ってなかったりすることもあります。
ルーターによっては、Wi-Fiのパスワードはカードに書かれており、そのカードを紛失してしまうと、パスワードが分からなくなってしまいますよね。人によっては、Wi-Fiのパスワードを変更しており、初期のパスワードは関係なくなっている可能性もあります。
そんな時に、Windows のパソコンであれば、Wi-Fiのパスワードを確認することができます。他のパソコンやスマホをWi-Fi(インターネット)に接続したいけど、パスワードを忘れてしまった、というような時には、以下の手順でWi-Fiのパスワードを確認してみましょう。
Wi-Fiのパスワードの確認手順
まずは、デスクトップ画面の右下にある「インターネットアクセス(Wi-Fi)」のアイコンを右クリックして、表示されたメニューから「ネットワークとインターネットの設定を開く」をクリックします。
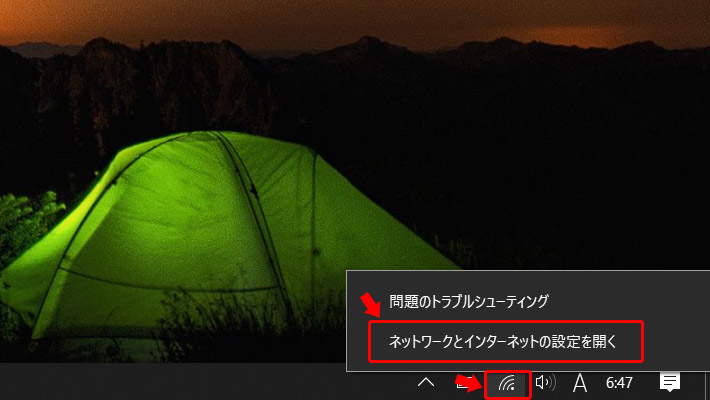
「ネットワークの状態」と書かれたウィンドウが開きますので、少し下にスクロールして「ネットワーク設定の変更」の中の「ネットワークと共有センター」をクリックします。
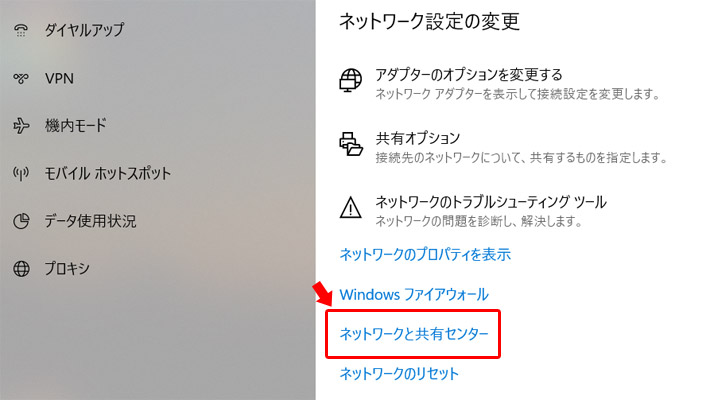
「アクティブなネットワークの表示」という場所に、現在、インターネットに接続されている「Wi-Fiの名前」が表示されていますので、そちらをクリックします。
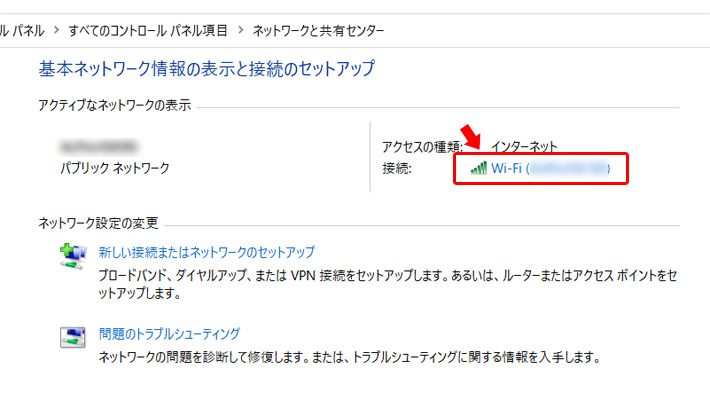
すると「Wi-Fiの状態」ウィンドウが開きますので、「ワイヤレスのプロパティ」をクリックします。
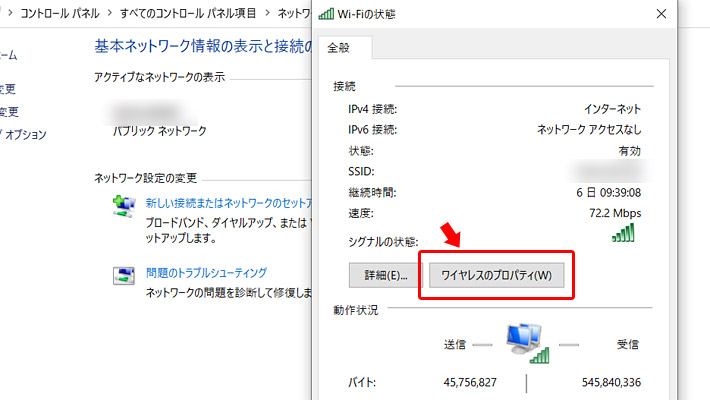
さらに「ワイヤレスネットワークのプロパティ」ウィンドウが表示されたら「セキュリティ」タブをクリックします。
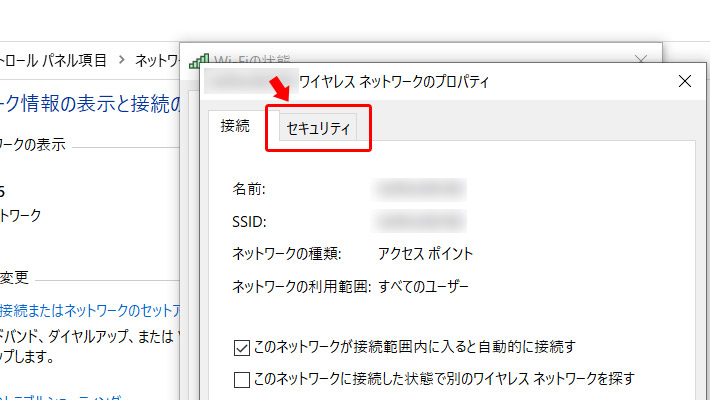
するとネットワークのセキュリティキーという項目に、Wi-Fiのパスワードが「●●●●●●●●」という形で入力されています。そこで「パスワードの文字を表示する」にチェックを入れましょう。すると、Wi-Fiのパスワードが見える形で表示されます。これでWi-Fiのパスワードの確認の完了です!忘れないようにどこかにメモしておくと良いですね。
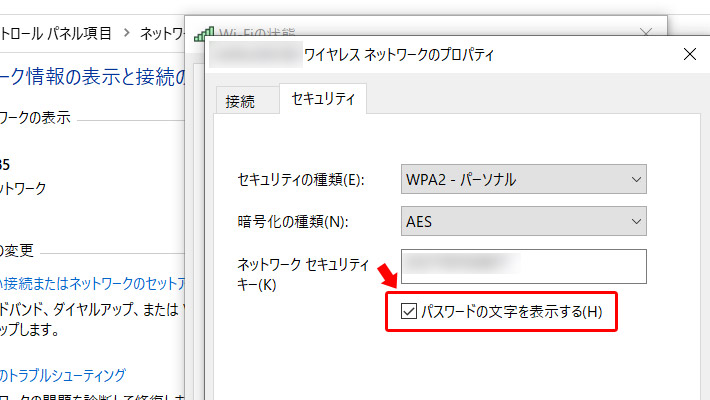
まとめ
Wi-Fiのパスワードは、一度インターネットに接続をしたら、何度も入力するものでもないので忘れてしまいがちですよね。万が一、パスワードの書かれたカードなどを無くしてしまった場合でも、こちらの方法でパスワードを確認することができますので、しっかりとメモを残しておきましょう。



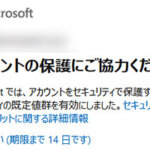






 とにかく安いノートパソコンで良い方
とにかく安いノートパソコンで良い方 インターネットやメール、WordやExcelをやりたい方
インターネットやメール、WordやExcelをやりたい方 WEB、DTP、グラフィックデザイナーを目指している方
WEB、DTP、グラフィックデザイナーを目指している方 パソコンでオンラインゲームを楽しみたい方
パソコンでオンラインゲームを楽しみたい方 外出先に気軽に持ち運びたい方
外出先に気軽に持ち運びたい方