最近のプリンターは無線LAN(Wi-Fi)接続に対応しているものが多くなっています。ところが、パソコンとプリンターを無線LANで接続しようと思っても、プリンターが見つからなかったり、自動接続で「失敗(接続エラー)」になってしまったりすることがあります。
そんな時の対処法をご紹介します。
パソコンを2.4GHz帯に接続してみる

パソコンとプリンターの接続している周波数帯が異なっていることで、接続ができないことがあります。プリンターは2.4GHz帯で接続されることがほとんどなのですが、パソコンが5GHz帯で接続されていると、プリンターを見つけることが出来なかったり、自動接続で「失敗(接続エラー)」になることがあります。
古い無線LANルーターだと、2.4GHz帯と5GHz帯の相互通信に対応していなかったり、新しい無線LANルーターでも、セパレーター機能が有効になっていて、2.4GHz帯と5GHz帯の相互通信ができないようになっている可能性もあります。
そこで、パソコンの接続している周波数帯を変更できるようでしたら、2.4GHz帯のアクセスポイントに変更してみましょう。バッファローのルーターであれば、「-G」や「-g」と書かれているものが2.4GHz帯、「-A」や「-a」と書かれているものが5GHz帯になります。
パソコンを有線LANで接続してみる

古い無線LANルーターを使っている場合には、2.4GHz帯と5GHz帯の周波数帯を選ぶこともできない可能性もあります。そんな場合にはパソコンを有線LANで接続してみましょう。もし、薄型のノートパソコンを使っている場合には、LANポートがない場合があります。
そんな時には、1,300円前後でUSBに接続できるLANアダプターというものがあり、それを使うことで有線LANでインターネットに接続ができるようになりますので試してみましょう。
「わざわざ有線LANで接続するのは面倒」という場合には、無線LANルータを新しいものに買い替えるのも一つかと思います。安いものであれば3,000円程度で購入できるので、あくまでも無線LAN接続にこだわる場合には、一つの方法かと思います。
アクセスポイントを確認してみる
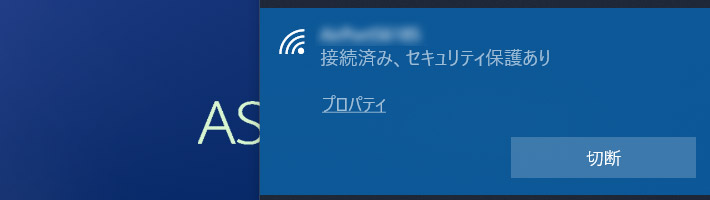
パソコンとプリンターは、接続しているアクセスポイントは同じですか?もし異なっているようなら、同じアクセスポイントに接続してみましょう。
よくあるのが、無線LANルーターに、さらに無線LANルーターを接続して、よくわからずに「ルーターモード」などにしてしまっている場合です。Wi-Fiが二重ルーターになってしまい、パソコンとプリンターのインターネット環境が異なってしまっていると、うまく接続できなくなってしまいますので注意しましょう。
まとめ
「今まで接続できていたのに突然使えなくなった」というような場合には、無線LANルーターの電源を抜き差しで再起動してみたり、パソコンを再起動してみましょう。“困ったときの再起動”で、使えるようになることが結構あります。
それでもつながらない場合には、ひとまずパソコンとプリンターをUSBで接続してしまうのが手っ取り早いと思います。これでは、何にも解決していないかもしれませんが。。。(^^;









 とにかく安いノートパソコンで良い方
とにかく安いノートパソコンで良い方 インターネットやメール、WordやExcelをやりたい方
インターネットやメール、WordやExcelをやりたい方 WEB、DTP、グラフィックデザイナーを目指している方
WEB、DTP、グラフィックデザイナーを目指している方 パソコンでオンラインゲームを楽しみたい方
パソコンでオンラインゲームを楽しみたい方 外出先に気軽に持ち運びたい方
外出先に気軽に持ち運びたい方