読み方の分からない漢字を表示(言語バーの活用)
 パソコンで文章等を書いている時に、変換しても表示されない漢字や、読み方が分からなくて表示することが出来ない、または旧漢字を表示させたい等という事はないでしょうか。そんな時に、「言語バー」を使うことで、手書きで漢字を書いて漢字を表示させることが出来ます。ほとんどのパソコンに入っていますので、ぜひ活用しましょう。
パソコンで文章等を書いている時に、変換しても表示されない漢字や、読み方が分からなくて表示することが出来ない、または旧漢字を表示させたい等という事はないでしょうか。そんな時に、「言語バー」を使うことで、手書きで漢字を書いて漢字を表示させることが出来ます。ほとんどのパソコンに入っていますので、ぜひ活用しましょう。
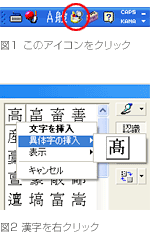 画面右下にある右の[ 図1 ]のようなバーを「言語バー」といいます。文章を入力している最中に変換出来ない漢字があった時、言語バーの右の[ 図1 ]で赤丸を付けてあるアイコンをクリックします。すると、「手書き」「文字一覧」…と書かれたボックスが表示されると思いますので、一番上にある「手書き」をクリックします。
画面右下にある右の[ 図1 ]のようなバーを「言語バー」といいます。文章を入力している最中に変換出来ない漢字があった時、言語バーの右の[ 図1 ]で赤丸を付けてあるアイコンをクリックします。すると、「手書き」「文字一覧」…と書かれたボックスが表示されると思いますので、一番上にある「手書き」をクリックします。
すると下のようなWindowが開きます。まず「消去」というボタンをクリックして、見本の文字を削除します。そうしたら、真っ白になった部分に表示させたい漢字をマウスで手書きで書いていきます。例では「高」という漢字と書いています。中には一度だけでは目当ての漢字が表示されない事もありますので、その場合は「消去」して何度か書いてみましょう。出来るだけ癖のない線で、広く目いっぱい描くのが表示させる為のコツです。
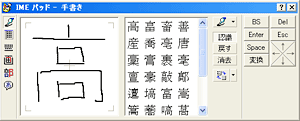
旧漢字を表示させたい場合は、例えば「髙」を表示させたい場合は、手書きで「高」と書いたあとに、[ 図2 ]のように右側に表示されている候補の「高」という漢字を右クリックします。そこで表示されたボックスの中の「異体字の挿入」にマウスを合わせると、「髙」が表示されるので、クリックすることで漢字を書くことが出来ます。
単語登録、辞書ツールの活用(入力の手間を省く)
 上記は「言語バー」を利用して、「読み方の分からない漢字を表示」する方法を紹介しましたが、「言語バー」には他にも便利な使い方があります。これを利用することで、よく入力することがある語句や単語などを、簡単に入力することが出来るようになり、入力の手間が省け時間を短縮することが出来ます。
上記は「言語バー」を利用して、「読み方の分からない漢字を表示」する方法を紹介しましたが、「言語バー」には他にも便利な使い方があります。これを利用することで、よく入力することがある語句や単語などを、簡単に入力することが出来るようになり、入力の手間が省け時間を短縮することが出来ます。
「言語バー」には漢字の変換等で、なかなか表示されない語句や新しく出来た単語等を登録する機能で「辞書ツール」というものがあるのですが、これを利用して、良く入力する語句(メールアドレスや自分の名前等)を登録することで入力の手間を省くことが出来るようになります。
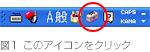 画面右下にある右の[ 図1 ]のようなバーを「言語バー」といいます。[ 図1 ]の赤丸を付けてあるアイコンをクリックします。すると、「IME パッド」「単語/用例登録」…と書かれたボックスが表示されると思いますので、上から2番目にある「単語/用例登録」をクリックします。
画面右下にある右の[ 図1 ]のようなバーを「言語バー」といいます。[ 図1 ]の赤丸を付けてあるアイコンをクリックします。すると、「IME パッド」「単語/用例登録」…と書かれたボックスが表示されると思いますので、上から2番目にある「単語/用例登録」をクリックします。
「語句」の欄に登録したい単語や語句を入力します。例えば今回はメールアドレスを登録するとして、「語句」の欄に「info@pc-jozu.com」と入力します。「読み」の欄にはこの語句を変換させたい文字を入力します。例えば「読み」の欄に「めあど」と入力して「登録」ボタンを押すことで、メールアドレスを入力したい時に「めあど」と入力して、漢字に変換する時と同じように「スペース」を打つことで、「info@pc-jozu.com」が候補に出るようになります。
これを利用することで、入力フォームやメールの入力時に、良く入力する語句を入力する手間を省くことが出来るようになります。
逆順印刷、部単位で印刷(プリンターの印刷方法)
 プリンターでページ数の多い印刷をする際や、冊子を数部印刷する場合、通常に印刷をすると1ページ目から順に部数分の枚数が印刷されて出てきます。これだと1枚1枚並べ直しをしなければなりませんが、設定で部数ごとに1ページ目が一番上に来るように印刷をすることが出来ます。ちょっとしたことですが、少しでも楽をしましょう。
プリンターでページ数の多い印刷をする際や、冊子を数部印刷する場合、通常に印刷をすると1ページ目から順に部数分の枚数が印刷されて出てきます。これだと1枚1枚並べ直しをしなければなりませんが、設定で部数ごとに1ページ目が一番上に来るように印刷をすることが出来ます。ちょっとしたことですが、少しでも楽をしましょう。
プリンターの機種によっては出来ないものもあるようですが、今回はエプソンのプリンターの方法を紹介します。「印刷」を選択後、印刷の方法等の設定画面が表示されると思いますが、その画面で「プリンタ設定」、「詳細設定」、「印刷のプロパティ」など、プリンターの設定またはプロパティのボタンをクリックします。どのメーカーでも、この設定は「印刷のプロパティ」にあることが多いです。
そうすると「EPSON ~ のプロパティ」(~ はお持ちのプリンターの機種名)というウィンドウが表示されると思います。そこで「用紙設定」のタブを選択し、「印刷部数」の項目で、「部単位に印刷」にチェックを入れると部数分の印刷が分かれて印刷されるようになります。「逆順印刷」にチェックを入れることで、逆のページから印刷、つまり1ページ目が一番上に来るように最後のページから印刷されるようになります。両方チェックを入れることで、自動的に1ページ目を上にして、数部を印刷することが可能になります。これで、一枚一枚分けずにすむようになります。


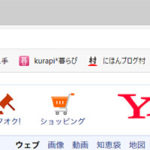



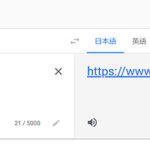
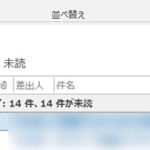

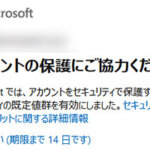
 とにかく安いノートパソコンで良い方
とにかく安いノートパソコンで良い方 インターネットやメール、WordやExcelをやりたい方
インターネットやメール、WordやExcelをやりたい方 WEB、DTP、グラフィックデザイナーを目指している方
WEB、DTP、グラフィックデザイナーを目指している方 パソコンでオンラインゲームを楽しみたい方
パソコンでオンラインゲームを楽しみたい方 外出先に気軽に持ち運びたい方
外出先に気軽に持ち運びたい方