今までWindows 7時代から使っていた、「Windows Live Mail 2012」を使っていました。ただ、既にサポートは終了してしまっており、Windows 7も2020年の1月にはサポートが終了してしまうことから、Outlook 365(1019)に乗り換えることにしました。
やはりメーラーが異なると使い方も違うので、色々と慣れるまでは大変ですよね。「Windows Live Mail 2012」では、「クイック分類」というものがあり、複数のアカウントを設定した場合でも、新着メールがまとめてすぐにわかるようになっていました。
ところがOutlookには、「クイック分類」がありません。
新着メールを確認するには、各アカウントを開いて、受信トレイを確認する必要があります。アカウントが複数あると、かなり面倒なんですよね。。。そこで、Outlookでも「クイック分類」と同じように未読メールの一覧を表示させる方法を紹介します。
Outlookの「お気に入り」に未読メールの一覧を表示
まずはOutlookの左側の領域(フォルダーウィンドウ)に「お気に入り」を表示させます。上のメニューで「表示」をクリックしたら、「フォルダーウィンドウ」をクリックして「お気に入り」をクリックします。
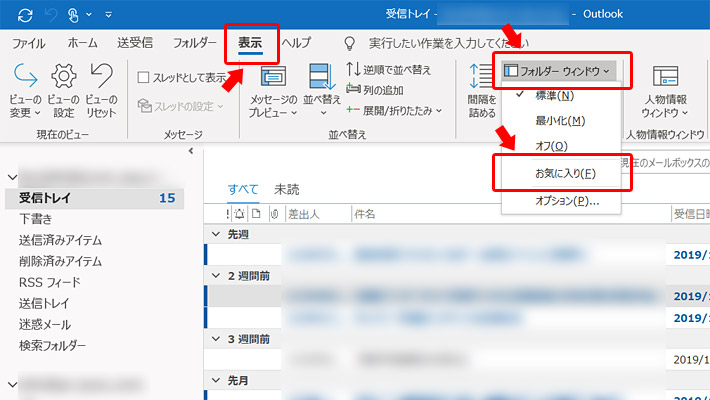
これで「フォルダーウィンドウ」の一番上に「お気に入り」が表示されます。次に、設定してあるアカウントの「検索フォルダー」をクリックして、「新しい検索フォルダー」をクリックします。
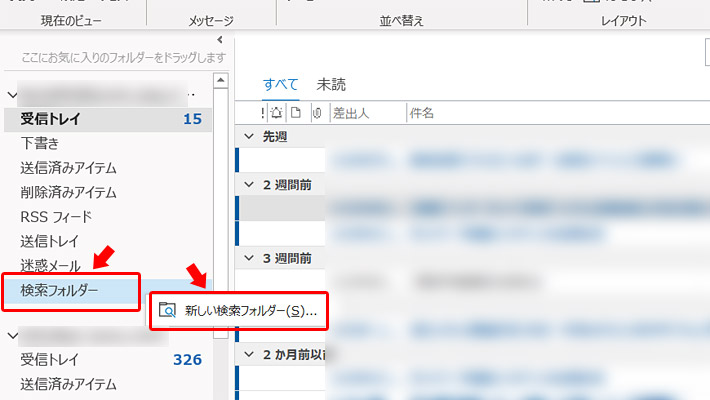
新しい検索フォルダーを設定するウィンドウが開きますので、「メールの読み取り」の項目にある「未読のメール」を選択して「OK」をクリックします。
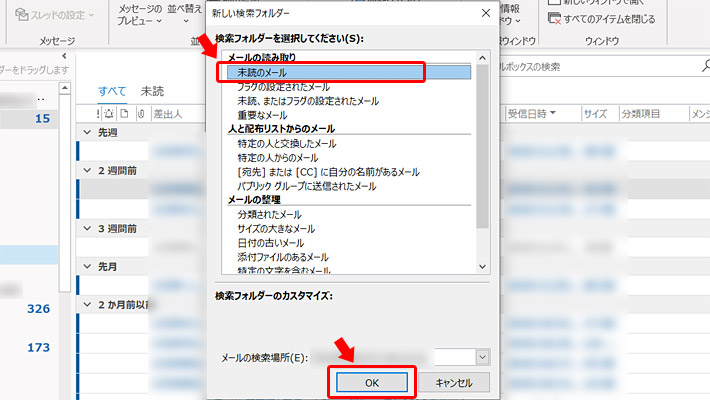
すると、検索フォルダーの下に「未読のメール」が表示されますので、クリックして「お気に入りに追加」をクリックします。
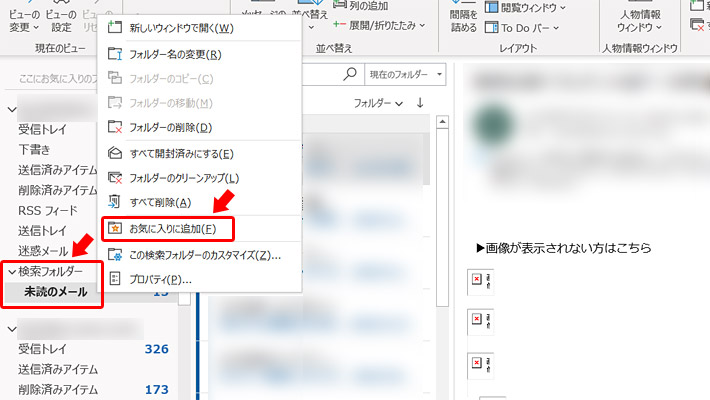
これにより、「お気に入り」に未読のメールが表示されるようになります。他のアカウントも、同じように「検索フォルダー」から「未読のメール」を作成して、お気に入りに追加します。
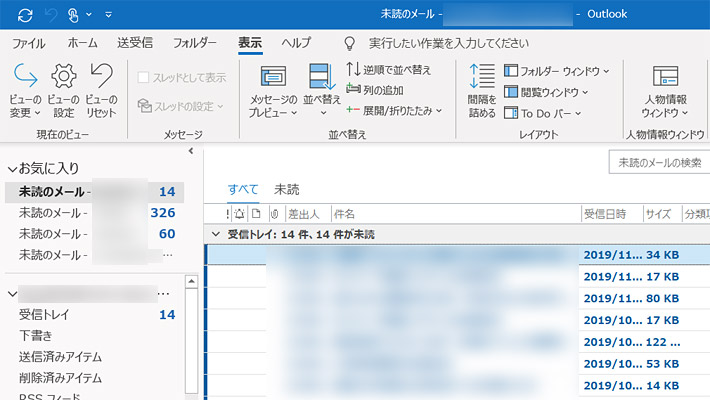
まとめ
これで、「お気に入り」に各アカウントの未読メール一覧がまとめて表示されるようになります。Windows Live Mail 2012の「クイック分類」と全く同じというわけではありませんが、各アカウントの未読メールをまとめて確認できるので、かなり時短になります。
【その他のOutlook関連の記事】
>> Outlook 2016やOffice 365のOutlookで設定が変更できない場合の対処法
>> Office 365 の Outlookでメールサーバーなどの詳細設定を変更する手順

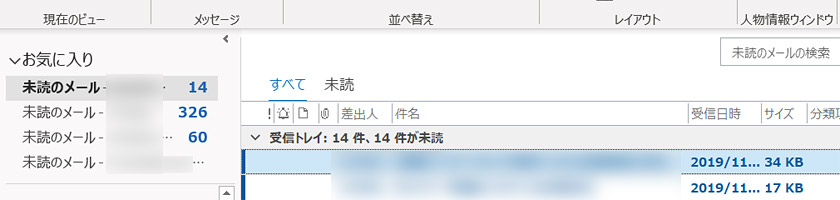
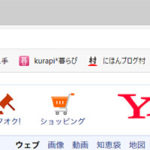
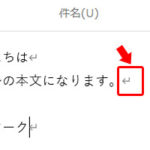

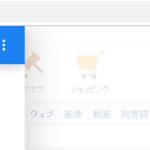
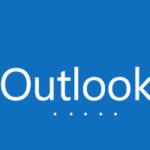
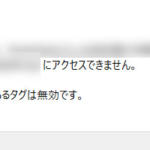


 とにかく安いノートパソコンで良い方
とにかく安いノートパソコンで良い方 インターネットやメール、WordやExcelをやりたい方
インターネットやメール、WordやExcelをやりたい方 WEB、DTP、グラフィックデザイナーを目指している方
WEB、DTP、グラフィックデザイナーを目指している方 パソコンでオンラインゲームを楽しみたい方
パソコンでオンラインゲームを楽しみたい方 外出先に気軽に持ち運びたい方
外出先に気軽に持ち運びたい方