パソコンで、動画やゲームの画面などを録画したいと思ったことはありませんか?
Windows 10では、新機能としてXbox Game Bar(エックスボックス ゲームバー)という機能が搭載されました。2019年9月頃、パソコンを起動するたびに、この機能(ゲームバー)が勝手に起動するので、無効にするための方法も紹介しました。
>> Windows 10を起動したら突然画面に。。。Xbox Game Bar を無効にする方法
ただ、このゲームバーを使うことで、動画やゲームの画面を簡単に録画することができるのです。何よりも、Windowsの標準の機能なので、無料で手軽に録画を行えるのがよいですよね。
Xbox Game Barの起動方法
Xbox Game Bar(ゲームバー)を起動するには、キーボードの「Windowsキー」+「G」を押します。すると以下のようなウィンドウが表示されます。これがゲームバーの画面になります。
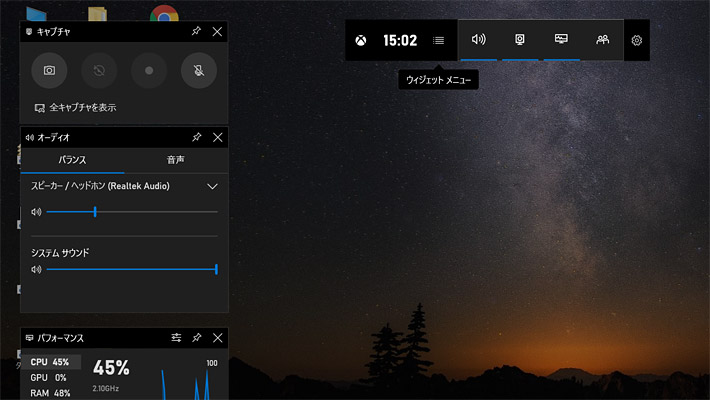
もしゲームバーのウィンドウが表示されない場合には、デスクトップ画面の左下にあるスタートボタン(Windowsのロゴマーク)をクリックしましょう。
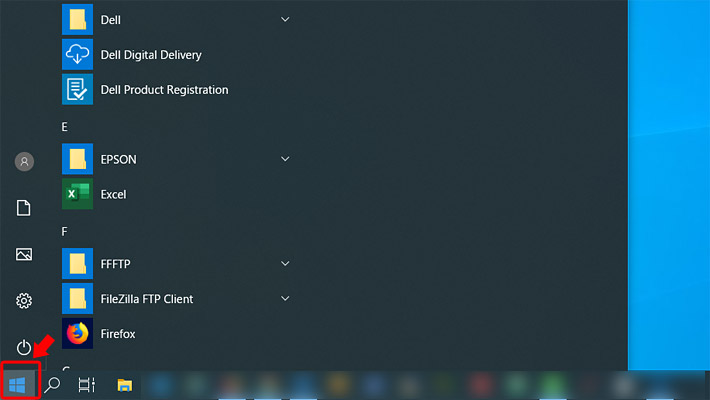
アプリ一覧の「X」に「Xbox Game Bar」または「か行」に「ゲーム バー」があるのでクリックしてアプリを起動します。
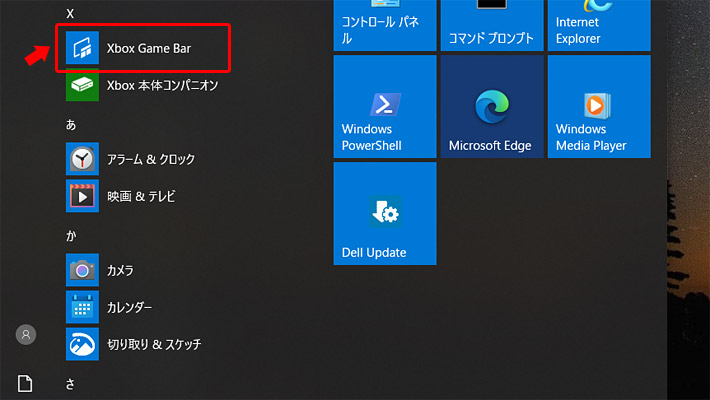
これでゲームバーが起動します。
もし、ゲームバーが見つからない場合には、パソコンにインストールされていない可能性がありますので、マイクロソフトのストアから無料でダウンロードしましょう。以下のマイクロソフトストアにアクセスし、「入手」ボタンをクリックすることでダウンロードできます。
・Xbox Game Bar(マイクロソフト 公式サイト)
https://www.microsoft.com/ja-jp/p/xbox-game-bar/9nzkpstsnw4p
動画やゲームを録画する手順
それではゲームバーで動画やゲームの録画をしてみましょう。手順は、とても簡単です。
まずは録画したい動画やゲームの画面を開きましょう。そうしたらキーボードの「Windowsキー」+「G」を押して、ゲームバーを起動します。ゲームバーを起動したら、「録画を開始」アイコンをクリックすることで、録画か開始されます。ショートカットは「Windowsキー」+「Altキー」+「R」です。
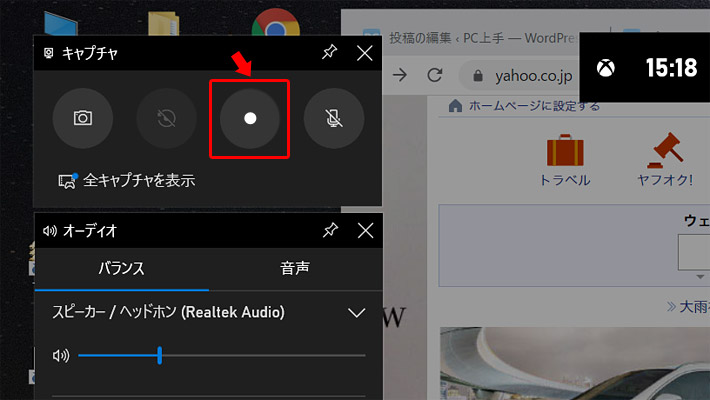
録画中は画面の右側に録画時間が表示され、録画されていることが分かるようになっています。
録画を停止する場合には「録画を停止」アイコンをクリックします。ショートカットは、開始と同じ「Windowsキー」+「Altキー」+「R」です。
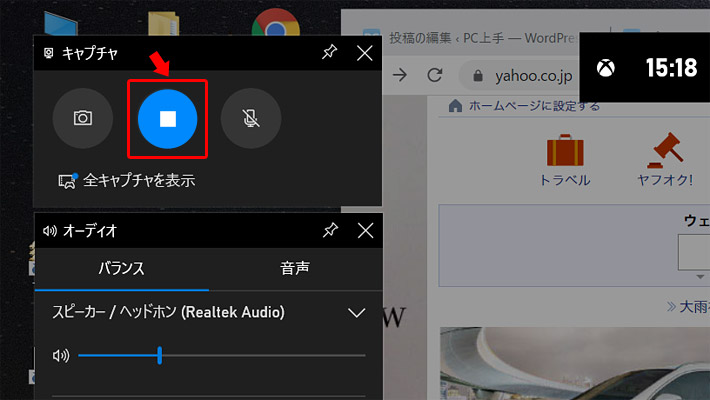
ゲームバーで録画した動画は、「PC」の「ビデオ」の「キャプチャ」の中に保存されています。動画の保存形式はmp4になります。また、動画の最大長は2時間までとなっているので、2時間以上録画をしたい場合には、ゲームバーの設定を変更する必要があります。
参考までに2時間の動画は、1,920 × 1,080pxの解像度で、通常の設定だと9GBくらいの容量になります。おそらく、パソコンのディスプレイの解像度によって、容量は変わってくるかと思います。
動画を2時間以上録画する方法
ゲームバーで保存できる動画の録画時間は、初期の設定では2時間までとなっています。2時間以上の録画をする為には、ゲームバーの設定を次のように変更します。
まずは、デスクトップ画面の左下の「スタートメニュー(Windowsのロゴマーク)」をクリックし、さらに「設定(歯車アイコン)」をクリックしましょう。
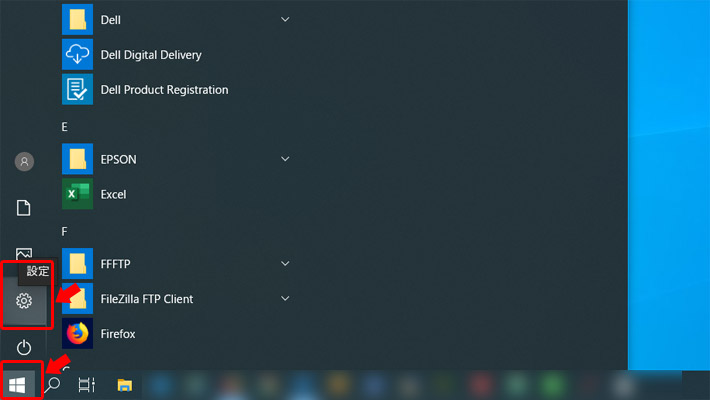
Windows の設定画面が開きますので「ゲーム」をクリックします。
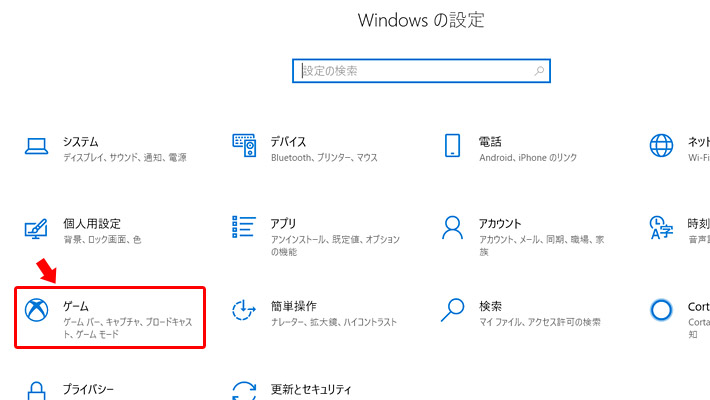
すると「ゲームバー」の設定画面が開きます。
一番最初の画面の「ゲームバーを使ってゲームクリップ、スクリーンショットを記録し、ブロードキャストする」がオフ(無効)になっていると、「Windowsキー」+「G」で、ゲームバーが起動しません。
その場合には、こちらの設定を「オン(有効)」にすることで、ショートカットキーでゲームバーを起動することが出来るようになります。
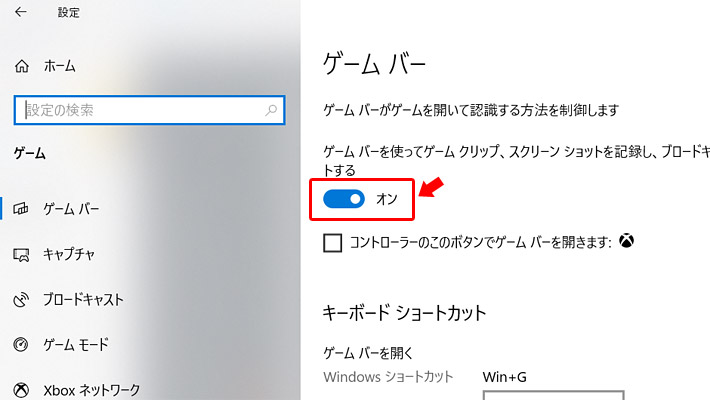
次は、左メニューの「キャプチャ」をクリックして、「これを記録」の記録の最大長を「4時間」に変更しましょう。これで、動画を2時間以上録画できるようになります。どうでも良いですが「これを記録」って、明らかに翻訳が変ですよね。。。
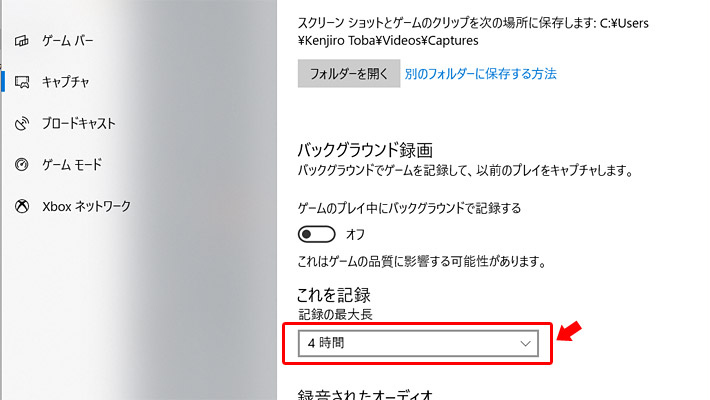
他にも、ゲームバーで録画する際の、音質やビデオのフレームレート、ビデオの品質やマウスカーソルのキャプチャの有無など、こちらの設定画面で変更することが出来るようになっています。他にも、動画の保存場所もこちらで変更できます。
まとめ
このように、Windows 10に標準でインストールされているXbox Game Bar(ゲームバー)を使えば、気軽に動画やゲームの録画が出来ます。録画した動画の縦横のサイズや、容量を編集したい場合には、無料のアプリ「XMedia Recode」がおすすめです。「XMedia Recode」の使い方は、また次回、ご紹介します!

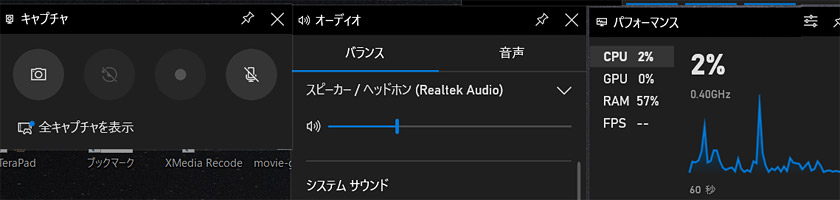







 とにかく安いノートパソコンで良い方
とにかく安いノートパソコンで良い方 インターネットやメール、WordやExcelをやりたい方
インターネットやメール、WordやExcelをやりたい方 WEB、DTP、グラフィックデザイナーを目指している方
WEB、DTP、グラフィックデザイナーを目指している方 パソコンでオンラインゲームを楽しみたい方
パソコンでオンラインゲームを楽しみたい方 外出先に気軽に持ち運びたい方
外出先に気軽に持ち運びたい方