小学校でプログラミング教育が始まりました。中学校では2021年度から始まるようです。
プログラミング教育と言っても、本格的なプログラミングを学ぶわけではなく「プログラミング的な思考」を身につけることが目的のようです。物事の順序を効率良く組み立てたり、どこが間違えていたのかを分析したり、新しい発想を生み出したりといったことを、遊びながら学んでいくというものになります。
と言っても、突然そのような考え方を始めるのも大変ですよね。
というわけで、子どもが大好きなマイクラでプログラミング学習の練習をしてみましょう。マインクラフトの世界でプログラミング的な思考を取り入れて、穴を掘ったり、花壇を作ったり、家を建てたり、というようなことを遊びながら学ぶことができます。子どもが普段からマイクラで遊んでいるのであれば、とっつきやすいですよね。というわけで、マイクラでプログラミング学習をする為の手順を紹介します。
目次
マイクラでプログラミング学習をする為に必要なもの
必要なものは「Windows版のマインクラフト(統合版)」と「Code Connection for Minecraft」の2つになります。マインクラフト(統合版)は3,150円(税込み)ですが、Code Connection for Minecraftは無料でダウンロードすることができます。また、パソコンのスペックも、そこまで高いものでなくても大丈夫で、CPUはCore i3以上、メモリは4GB以上くらいであれば動作するようです。
スペックとしては、これくらいのパソコンで十分かと思います。
>> インターネットやメール、WordやExcelをやりたい方【ノートPC】
Windows版のマイクラには、統合版とJava Editionの2種類があります。Java EditionはAmazonなどでも購入することが出来るのですが、マイクラでプログラミング学習をするには「Minecraft for Windows 10(統合版)」の必要があります。間違えないように注意しましょう。
Minecraft for Windows 10(統合版)のインストール
まずは、お試し版で90分プレイすることが出来るので、正常に動作するかどうか試してから購入すると良いかもしれませんね。ということで、Microsoft Store から「Minecraft for Windows 10(統合版)」をダウンロード(試用版のインストール)をクリックします。
・Minecraft for Windows 10(Microsoft Store 公式サイト)
https://www.microsoft.com/ja-jp/p/minecraft-for-windows-10/9nblggh2jhxj
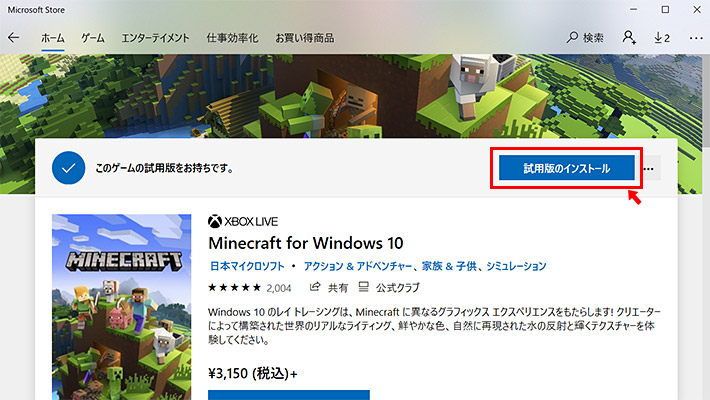
90分遊ぶことが出来るので、しっかりと試してみてマインクラフトが正常に動作することを確認したら、そのままだと「Code Connection for Minecraft」と連携させてプログラミング学習をすることが出来ないので、完全版を購入しましょう。ただ、マインクラフトの中で「完全版を購入」から購入しようとすると、セットになったものしか紹介されていません。。。
その為、セットが必要なければ、先ほどのリンクから「Minecraft for Windows 10(統合版)」を購入するか、少し下にスクロールして「このバンドルに含まれている製品」の項目で「Minecraft for Windows 10(3,150円)」をクリックすることで、セット品ではないマイクラを購入することができます。
マイクラの購入にはマイクロソフトアカウントが必要になりますので、アカウントを作成するか、すでにお持ちのマイクロソフトアカウントでログインをして購入しましょう。
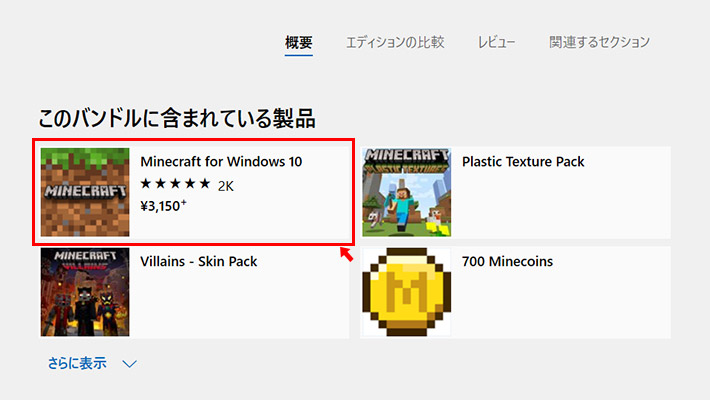
Code Connection for Minecraftのインストール
次に「Code Connection for Minecraft」をインストールしましょう。こちらは無料なので、特に試用版などはありません。以下のリンクから「入手」をクリックしてインストールします。
・Code Connection for Minecraft(Microsoft Store 公式サイト)
https://www.microsoft.com/ja-jp/p/code-connection-for-minecraft/9ppfpg2fg2qb
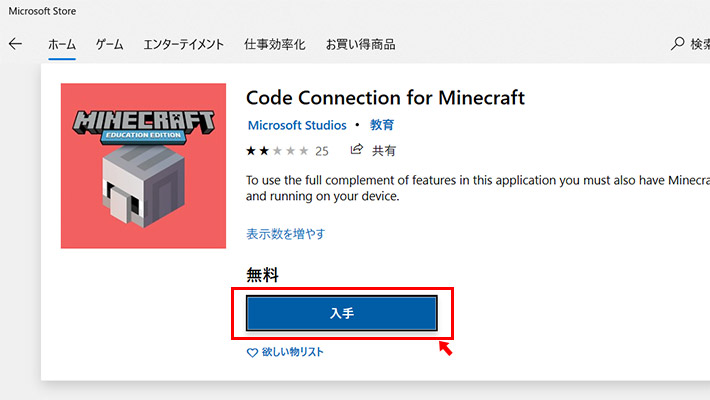
インストールの際に、以下のような警告が表示されますが「アクセスを許可する」をクリックします。
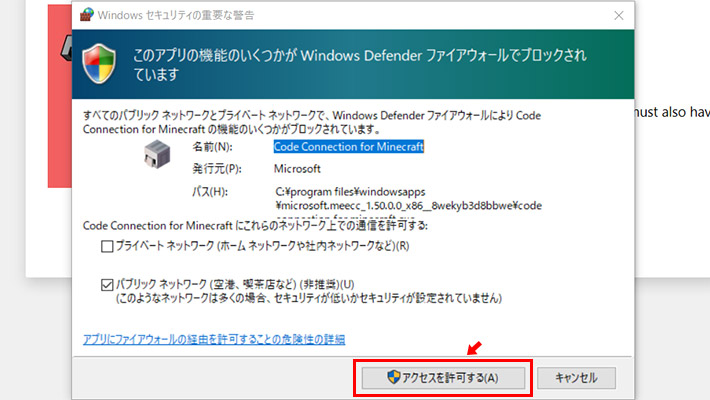
「Code Connection for Minecraft」が起動すると、以下のような画面が毎回表示されます。マイクラでプログラミング学習をする際には、こちらのコードをコピーして、マイクラの画面でチャットを表示させ、こちらのコードを貼り付けて実行することで、マイクラと「Code Connection for Minecraft」が連携されるようになります。
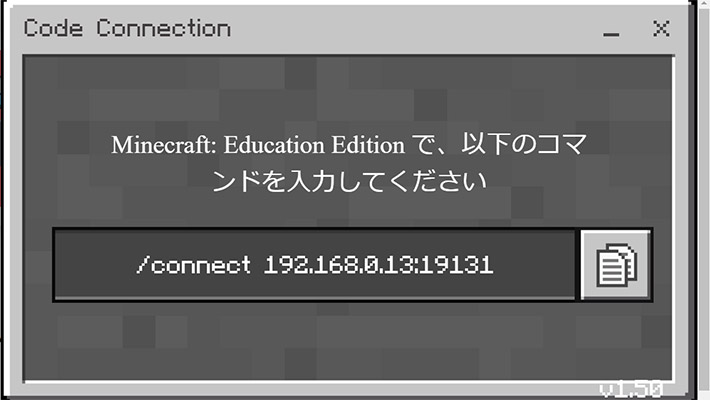
マイクラと「Code Connection for Minecraft」を連携させる
次にマイクラを起動して、適当なワールドでプレイします。
まず「Code Connection for Minecraft」を使うためにはクリエイティブモードにする必要があります。キーボードの「Esc」キーを押したら「設定」をクリックします。
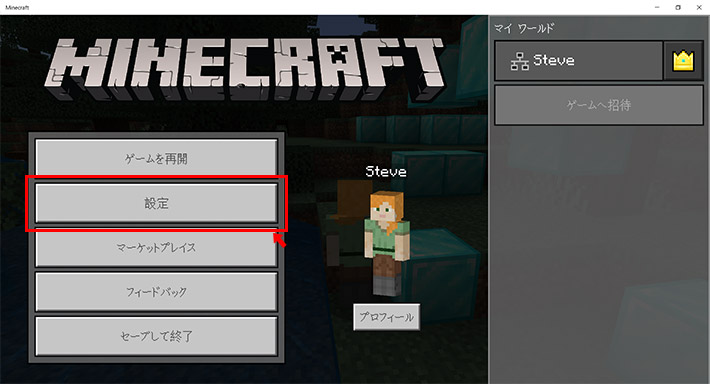
「デフォルトゲームモード」の項目で「クリエイティブ」にチェックを入れます。これでクリエイティブモードになりチートが使えるようになりました。
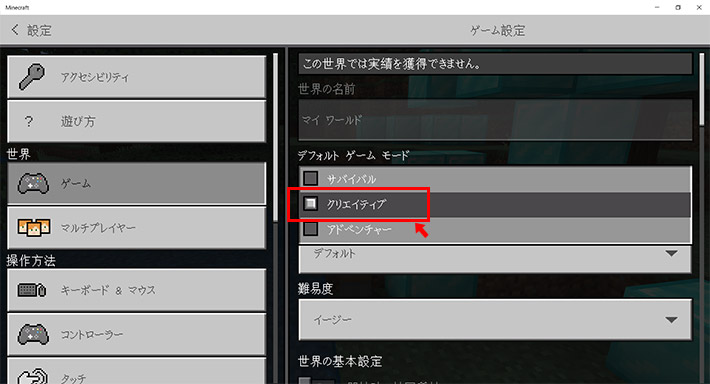
設定を終了してワールドが表示されたら、キーボードの「T」キーまたは「Enter」キーを押してチャット画面を表示させます。そこに、先ほど「Code Connection for Minecraft」でコピーしたコードを貼り付けます。
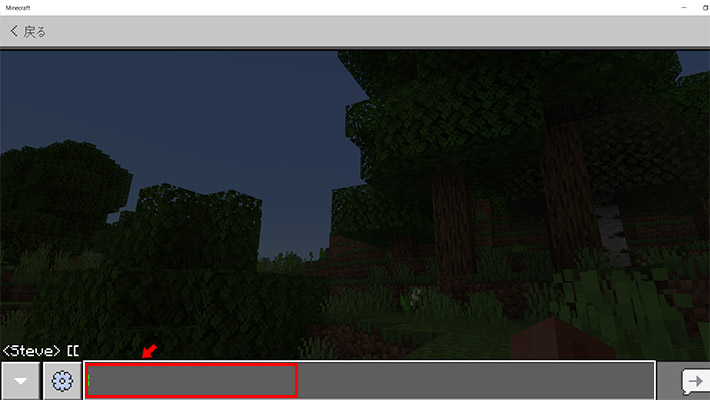
貼り付けたら、右側にある「送信ボタン」をクリックするか、キーボードの「Enter」キーを押して実行します。
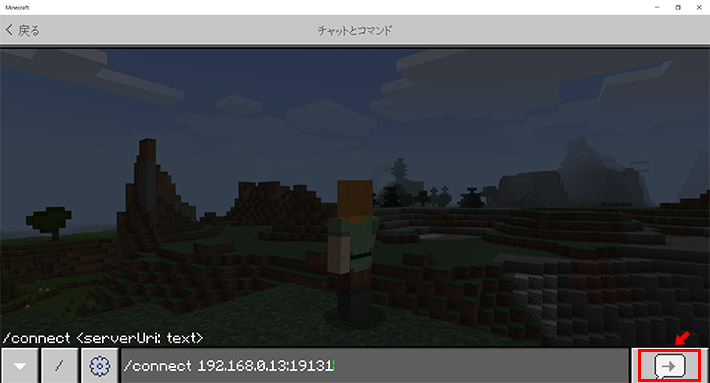
すると、「Code Connection for Minecraft」の画面が、使用するエディターを選択する画面に変わります。世界的に有名なプログラミングを学習する為のアプリ「Scratch」も選択することができますが、今回は「MakeCode」をクリックします。
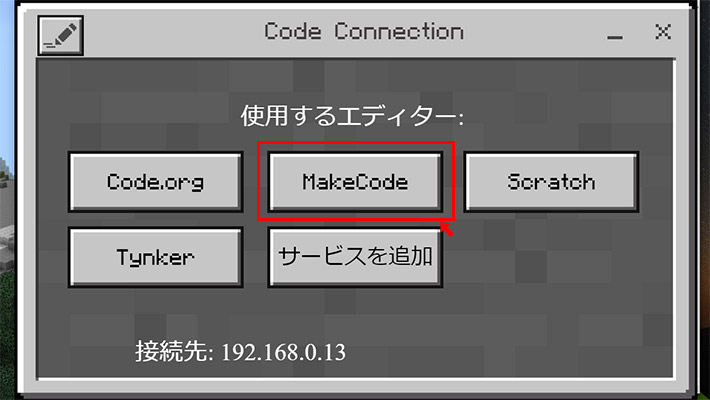
これで、マイクラと「Code Connection for Minecraft」が連携されます。連携されるとマイクラの世界に「Agent(エージェント)」というロボットが出現します。プログラミングによってエージェントを動かして、色々なことを実行することが出来るようになります。
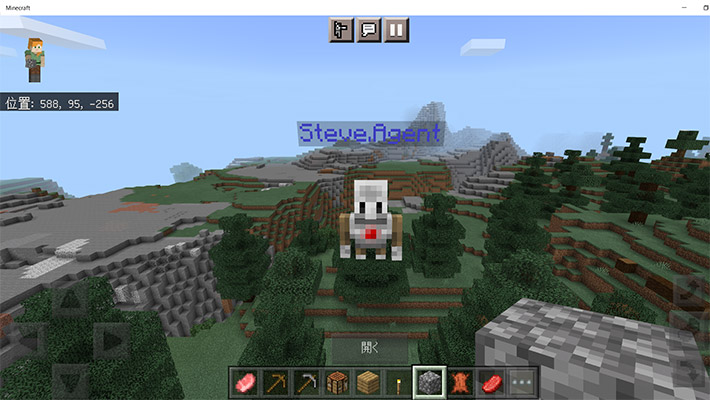
マイクラでプログラミング学習をしてみる
マイクラと「Code Connection for Minecraft」が連携したら、このような感じでウィンドウを並べておくと、操作がしやすいかもしれませんね。ご自分のやりやすいレイアウトで配置しましょう。ただ、この配置はハイスペックのパソコンでないと、「Code Connection for Minecraft」側の動作がとても遅くなってしまいます。Core i5でメモリが8GBのパソコンでも、かなりもっさりとしてしまうので、通常は画面を完全に切り替えて動かした方が良さそうです。
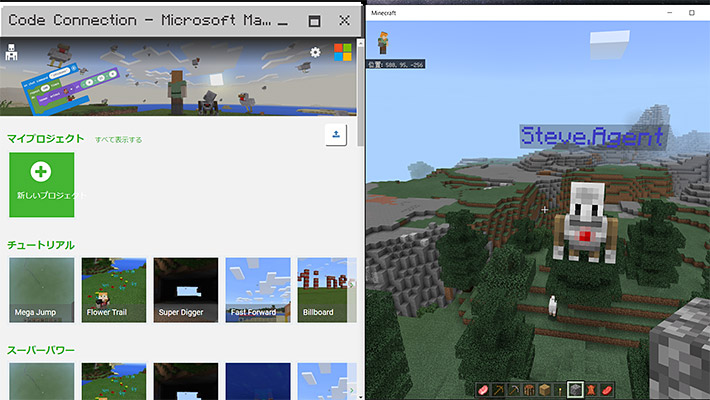
「Code Connection for Minecraft」では、コードがブロックで用意されており、ブロックを組み立てることで、マイクラに指示を出していきます。
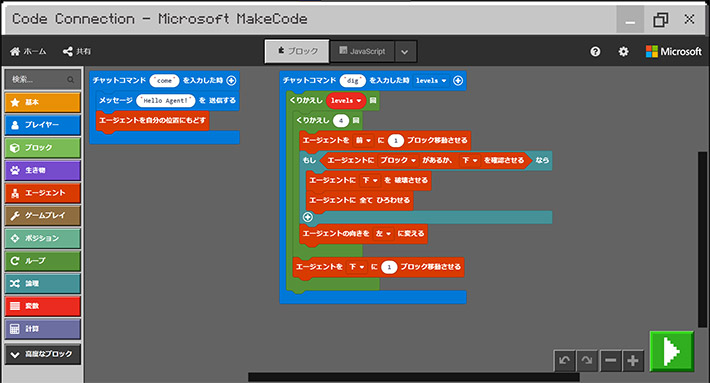
また、ブロックで組み立てたコードを、実際のJavaScriptのコードに切り替えて確認することもできます。本格的なプログラミングもできるということですね。
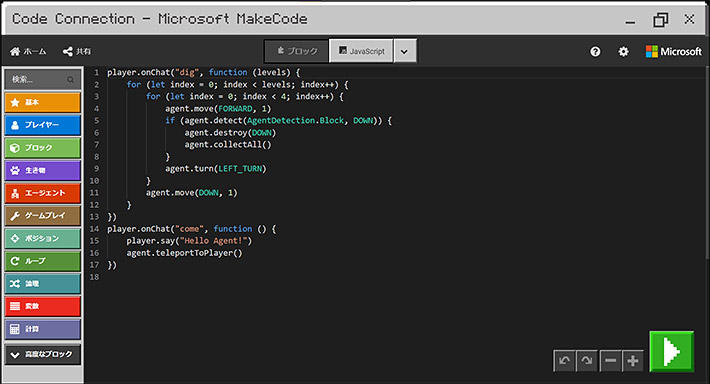
「Code Connection for Minecraft」を開くと、チュートリアルでブロックの簡単な使い方を学ぶことができたり、あらかじめ用意されているサンプルのコードで遊ぶこともできます。サンプルのコードがどのように書かれているのかを確認したり、コードを書き換えてアレンジすることで、新しい組み方を学ぶこともできるようになっています。
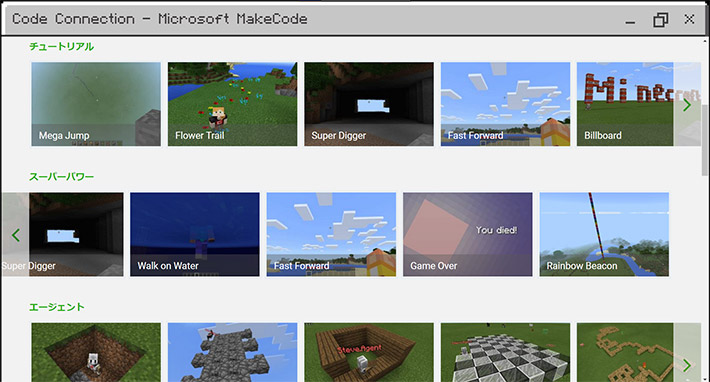
まとめ
今回は「Windows版のマインクラフト(統合版)」と「Code Connection for Minecraft」を使って、プログラミング学習をする為の手順を紹介しました。次回は「Code Connection for Minecraft」の使い方を紹介したいと思います。

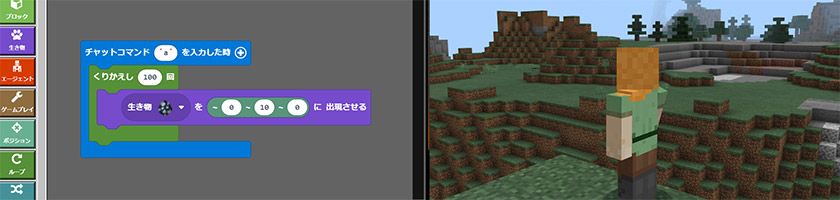
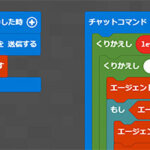
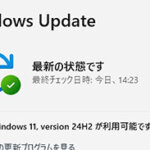
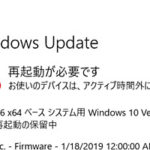
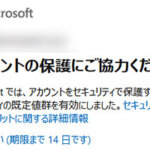
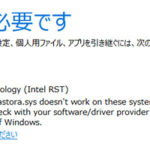



 とにかく安いノートパソコンで良い方
とにかく安いノートパソコンで良い方 インターネットやメール、WordやExcelをやりたい方
インターネットやメール、WordやExcelをやりたい方 WEB、DTP、グラフィックデザイナーを目指している方
WEB、DTP、グラフィックデザイナーを目指している方 パソコンでオンラインゲームを楽しみたい方
パソコンでオンラインゲームを楽しみたい方 外出先に気軽に持ち運びたい方
外出先に気軽に持ち運びたい方