最近では、在宅勤務をすることが多くなり、ノートパソコンの方がスペースを取らない為、会社からノートパソコンを支給してもらいました。作業効率を懸念していたのですが、思っていたよりもノートパソコンが快適です!
>> DELL G3 15(3590)レビュー。WEB制作にも最適なコスパの良いゲーミングPC
作業効率の極めつけは、デュアルディスプレイにしたことです。ノートパソコンはデスクトップと比べると画面が小さくなってしまうので、作業効率はどうしても落ちてしまいますよね。デスクトップのディスプレイに繋げばよいのですが、スペースの問題で気軽に片付けられるモバイルディスプレイ(ASUS MB169BR+)にしました。
目次
モバイルディスプレイ「ASUS MB169BR+」の同梱品
モバイルディスプレイもいくつか販売されていましたが、今回は有名どころのASUSの15.6インチモバイルディスプレイ(ASUS MB169BR+)を購入。ASUS MB169BR+は15.6型ワイド(1,920×1,080) バックライトLEDでノングレアのIPS液晶、厚さは約8mmで重量は800gで、Amazonで25,000円程度になります。
ASUS MB169BR+の同梱品は以下の通り。

モバイルディスプレイ本体とスタンド機能付きの専用ケース、サポートCD-ROMとUSBケーブル、クイックスタートガイドと保証書が同梱されています。
本体を背面から見るとこのようになっています。サイズも15.6インチなので、ほとんどノートパソコンですよね(^^;

ケースの上に乗せて撮影してしまっているので若干見づらいですが、厚さは8mmなので結構薄いです。

専用ケースのスタンド機能は若干使い辛い
スタンド機能付きの専用ケースが付属しているので、外出先に持ち運ぶ際にも安心です。

スタンドとして使う際には、このようにケースの内側を折り曲げて立てて。。。

モバイルディスプレイをマジックテープに引っ掛ける形になります。マジックテープは2箇所ついているので、引っ掛ける位置により、ディスプレイの角度を2段階に調整できます。

そして、ディスプレイはこのような形になります。

ASUS MB169BR+ の設定方法
ASUS MB169BR+のドライバをインストールする
モバイルディスプレイ(ASUS MB169BR+)をパソコンに繋ぐ際には、まずはパソコンにドライバをインストールしましょう。ASUSの公式サイトより、最新のドライバをダウンロードします。
・ASUS MB169Bドライバのダウンロード(ASUS 公式サイト)
https://www.asus.com/jp/Monitors/MB168B/HelpDesk_Download/
そしてドライバのインストールが完了したら、モバイルディスプレイ(ASUS MB169BR+)をUSB3.0ポートに接続する必要があります。USB2.0以下のポートだと、電源が足りないようで、画面が表示されても数秒すると電源が切れてしまい、また表示される、という点滅を繰り返してしまいますので、注意しましょう。
これで接続は完了です!
このようにデュアルディスプレイとして使えるようになります。

もし、モバイルディスプレイ(ASUS MB169BR+)の画面に何も表示されない場合には、ディスプレイの設定を確認してみましょう。パソコンのデスクトップ画面の何もないところで右クリックをします。するとメニューが表示されますので「ディスプレイ設定」をクリックします。
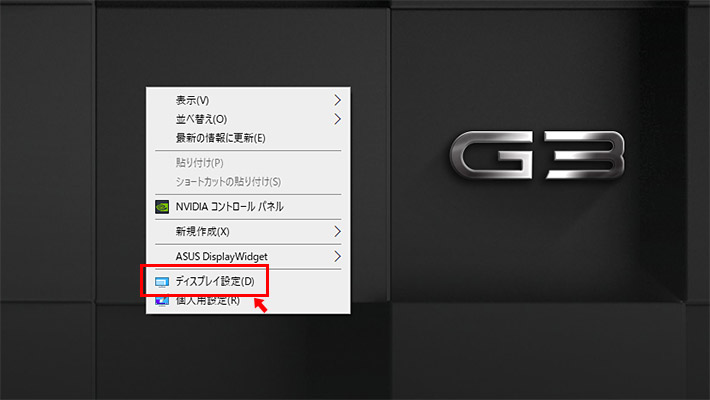
ディスプレイの設定ウィンドウが表示されますので、マルチディスプレイの項目で「検出」をクリックします。
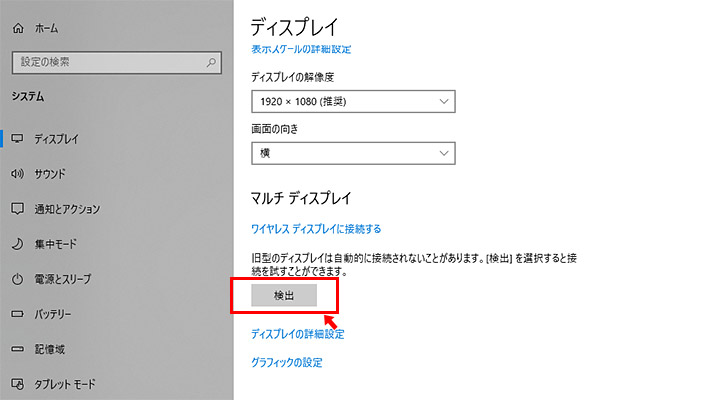
ディスプレイの設定ウィンドウの上部に「1」と「2」というような四角いボックスが表示されれば、モバイルディスプレイが認識されている状態です。もし、パソコンの画面とASUS MB169BR+に表示されている画面が、全く同じものが表示されてしまっている場合には、さらに設定の変更が必要です。
ディスプレイを拡張する
ディスプレイの設定ウィンドウの上部の「2」のボックスをクリックしましょう。「2」のボックスが青色に反転したら、ASUS MB169BR+が選択されている状態です。
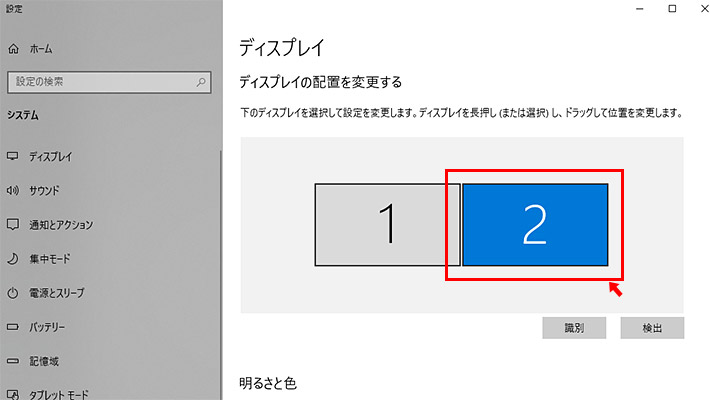
この状態で「マルチディスプレイ」の項目の複数のディスプレイで「表示画面を拡張する」を選択します。すると、パソコンの画面とASUS MB169BR+の画面が異なるものが表示されるようになります。
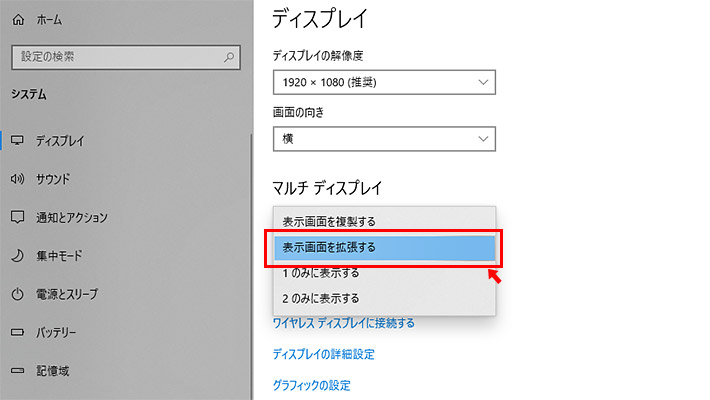
ディスプレイの左右の配置を変える
パソコンの画面を右にして、ASUS MB169BR+の画面を左にしたい場合には、「1」と「2」のボックスの位置を変えることで実現できます。「2」のボックスの上でマウスを押しっぱなしにして、「1」のボックスの左側に持っていきます(ドラッグ)。
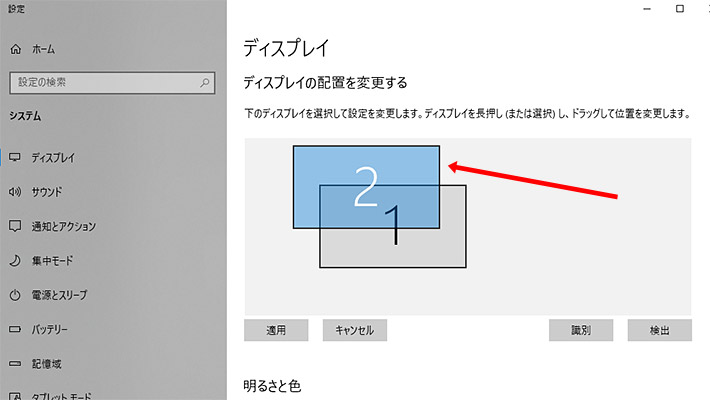
「2」のボックスが「1」のボックスの左側に配置されたら「適用」ボタンをクリックしましょう。これで、パソコンの画面の左側にASUS MB169BR+の画面が拡張されます。
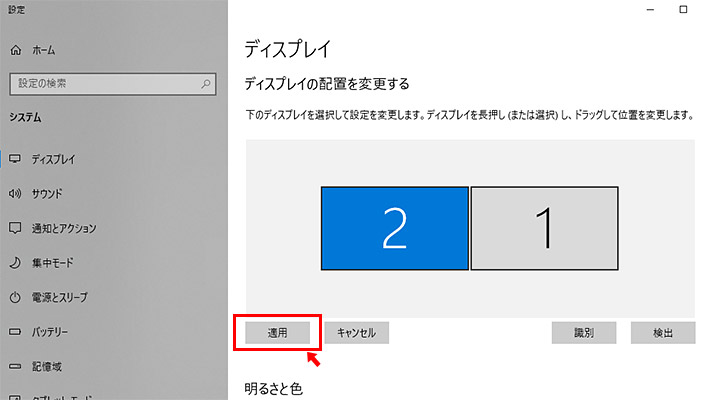
まとめ
複数のウィンドウを立ち上げることが多い仕事の場合、やはり画面サイズが大きいと作業効率が上がりますよね。ノートパソコンだと、画面サイズはどうしても限界があります。デュアルディスプレイにして、少しでも作業効率を良くしましょう!

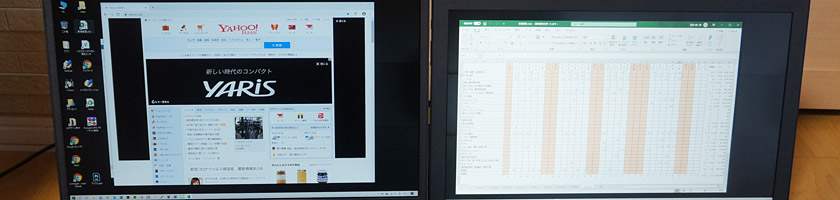
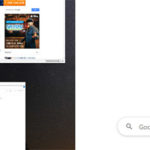


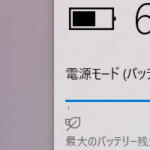




 とにかく安いノートパソコンで良い方
とにかく安いノートパソコンで良い方 インターネットやメール、WordやExcelをやりたい方
インターネットやメール、WordやExcelをやりたい方 WEB、DTP、グラフィックデザイナーを目指している方
WEB、DTP、グラフィックデザイナーを目指している方 パソコンでオンラインゲームを楽しみたい方
パソコンでオンラインゲームを楽しみたい方 外出先に気軽に持ち運びたい方
外出先に気軽に持ち運びたい方