目次
フォルダ・ファイル名を一括変換(Flexible Renamer)
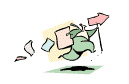 仕事等でたくさんのファイル名を一括で変換したいと思うことが多々あります。大文字から小文字に、小文字から大文字に、全角を半角に、連番を追加する、ある文字列を変更する、など。今回は、これらを簡単にわかりやすく実現してくれるフリーソフトをご紹介します。
仕事等でたくさんのファイル名を一括で変換したいと思うことが多々あります。大文字から小文字に、小文字から大文字に、全角を半角に、連番を追加する、ある文字列を変更する、など。今回は、これらを簡単にわかりやすく実現してくれるフリーソフトをご紹介します。
正規表現も使えるので、かなり複雑な変換まで実現できます。しかも実行前と実行後のファイル名やフォルダ名がわかりやすく表示されるので、とてもわかりやすくかなりおすすめです。
Flexible Renamerを使ってフォルダ・ファイル名を一括変換する
このフリーソフトの名前は「Flexible Renamer」といいます。まずは以下のサイトから、Flexible Renamerをダウンロードしましょう。
・Flexible Renamer (Windows用フリーソフト)
https://www.vector.co.jp/soft/winnt/util/se131133.html
ソフトをダウンロードして実行すると、主に3つの領域に分けられたWindowが開きます。
1. まずは左上のエクスプローラー風の領域で、
一括変換をしたいファイルやフォルダがあるフォルダを選択します。
2. フォルダを選択すると、右側の領域にフォルダの中に入っている
ファイル名やフォルダ名が表示されます。
3. 次に左下の領域で、実行させたい変換方法を選択します。
○対象オブジェクト・・・ファイルまたはフォルダまたは両方。
○フィルタ・・・拡張子を限定できます。全てのファイルを対象にする場合はそのまま。
○サブフォルダ以下も対象・・・中にフォルダがある場合、
その中にあるフォルダも変換するかどうか。
○深さ・・・サブフォルダを対象にする場合、何階層目まで変換するかどうか。
通常は、簡単にメニューから選んで変換方法を選択出来ますが、「高度なリネーム」にチェックを入れると、正規表現やワイルドカードを使った、より細かい変換が出来るようになるので、初心者から上級者まで重宝するフォルダ・ファイル名変換ソフトだと思います。ぜひ活用してみてください。
メールの受信音を変更する(Outlookの受信音の変更)
 パソコンのメールソフトで良く使われているのは、Windowsに最初から入っているOutlookです。しかし、自分のお好みの受信音に変更したいという時に、メニューのどこを探しても変更するところがありません。
パソコンのメールソフトで良く使われているのは、Windowsに最初から入っているOutlookです。しかし、自分のお好みの受信音に変更したいという時に、メニューのどこを探しても変更するところがありません。
そこで、今回はWindowsのOutlook(Outlook Express)でメールの受信音を変更する方法をご紹介します。
Outlookのメールの受信音を変更する
1. 「スタート」→「コントロールパネル」をクリックします。
2. コントロールパネルが開くので、「サウンド、音声、およびオーディオ デバイス」
(Windows XP以外の方は「サウンド」)をクリックします。
3. 「作業を選びます」で「サウンド設定を変更する」をクリックします。
4. サウンドとオーディオ デバイスのプロパティが開くので、下の方にある「プログラム イベント」の
「Windows」の項目の下の方にある、「新着メールの通知」を選択します。
5. すると、「サウンド」に現在の受信音が表示されますので、最初から入っている音を選択するか、「参照」をクリックして、自分で用意した受信音を選択して「OK」をクリックすると、選択した受信音に変更されます。
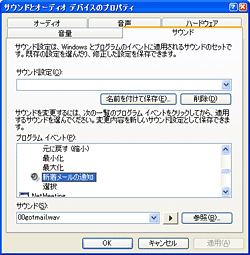
また、「サウンドとオーディオ デバイスのプロパティ」では、「Windowsの起動音」や「警告音」なども変更できるので、お好みのものに変えてみるのも良いのではないでしょうか。
キーボードの共有(WindowsとMacでキーボード共有)
 最近ではMac Miniが登場し、WindowsユーザーがMacintoshをセカンドパソコンとして買ったり、または仕事上WidowsとMacintoshを使用するという方が増えてきています。
最近ではMac Miniが登場し、WindowsユーザーがMacintoshをセカンドパソコンとして買ったり、または仕事上WidowsとMacintoshを使用するという方が増えてきています。
WidowsとMacintoshを使うとき、それぞれのキーボードを2つ使用することになり、置き場所に困ったりしないでしょうか。さらにいくつかのキーの配列が違ったり、ショートカットキーを使うときに「Ctrl」キーと「コマンド」キーの位置の違いが気になったりなど、キーボードを共通で使えたらいいのに、と思ったことはないでしょうか。そんな時に、今回ご紹介する「AppleK」が役に立ちます。
AppleKはMacintoshのキーボードをWindowsで使えるようにする(Macのショートカットキーを再現)ためのドライバです。これにより、WidowsとMacintosh両方のパソコンを使うときに、MacintoshのキーボードさえあればWidowsと共有して使えるようになります。ショートカットキーはWidowsでも、例えば「Ctrl」 + 「C」(コピー)の場合、「コマンド」 + 「C」となります。
しかし、これでキーボードが1つあれば大丈夫ですので、置き場所に困るという場合や、Macintoshのキーボードはコンパクトでデザインも良いのでWindowsでも使いたいという場合に解決します。
・キーボードを共有するためのドライバ「AppleK」
http://www.trinityworks.co.jp/downloads/
アプリケーションの強制終了(フリーズの対処法)
パソコンで作業をしている時に、アプリケーションが動かなくなってしまったり、暴走をして手がつけられない状態になったりしたことはないでしょうか。そんな時はまず、Windowsでは「Ctrl」 + 「Alt」 + 「Delete」キーを、Macでは「コマンド」 + 「option」 + 「esc」キーを押してみましょう。
この後詳しく紹介しますが、このキーを押すことでトラブルが解決ことがほとんどです。ぜひ、覚えておくことをおすすめします。
アプリケーションが動作を受け付けなくなってしまった時の対処法
1. 砂時計のマークが出たままになったり、キー操作に反応を示さなくなってしまったら。。。
「Ctrl」 + 「Alt」 + 「Delete」キーを同時に押します。
(Macの場合は「コマンド」 + 「option」 + 「esc」キー)
2. すると「タスクマネージャ」というウィンドウが開きます。
3. そこには起動しているアプリケーションの一覧が表示されているので、
「応答なし」と書かれているアプリケーションを選択して「タスクの終了」をクリックします。
4. 「このアプリケーションは応答していません。」というウィンドウが出てきたら、
「終了」をクリックします。
5. フリーズしているアプリケーションが閉じたら「タスクマネージャ」の右上の、
「×」をクリックして完了です。
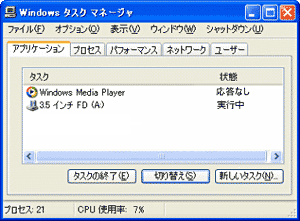




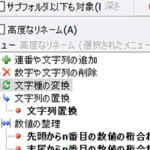
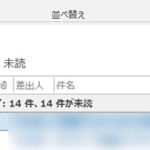

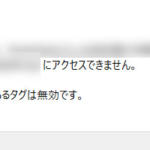
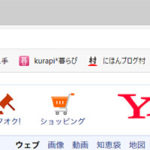

 とにかく安いノートパソコンで良い方
とにかく安いノートパソコンで良い方 インターネットやメール、WordやExcelをやりたい方
インターネットやメール、WordやExcelをやりたい方 WEB、DTP、グラフィックデザイナーを目指している方
WEB、DTP、グラフィックデザイナーを目指している方 パソコンでオンラインゲームを楽しみたい方
パソコンでオンラインゲームを楽しみたい方 外出先に気軽に持ち運びたい方
外出先に気軽に持ち運びたい方