Windows で英語キーボードを使う場合、設定を変更する必要があります。
先日購入した「ASUS TransBook mini H103HAF-GR063T」も英語キーボードなのですが、最初の設定が日本語キーボードのままなので、入力する際に配置がおかしくなってしまっています。
また、Bluetoothキーボードが英語配列の場合も、設定を変更しないと、キーボードに書かれている文字と、かなり異なる配列になってしまいます。特に記号は、日本語と英語配列でかなり異なるので注意が必要です。
そこで、まずはキーボードの入力が正常にできるように、変更しましょう。
日本語配列と英語配列を切り替える手順
まずは、デスクトップ画面左下にある、「Windowsのロゴマーク(スタートメニュー)」をクリックします。その中から「歯車アイコン(設定)」をクリックします。
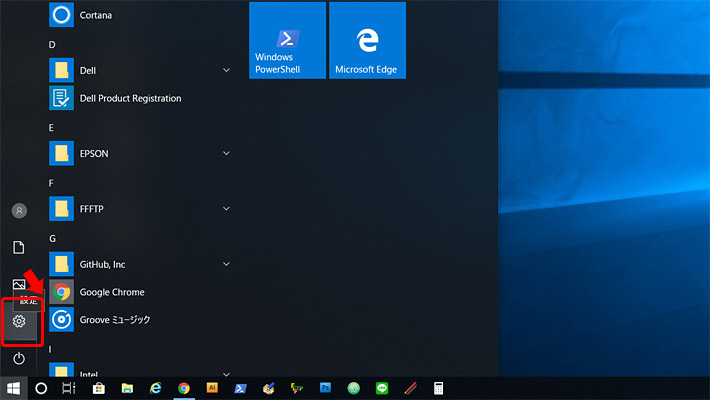
すると「Windows の設定」画面が表示されますので、その中から「時刻と言語」をクリックします。
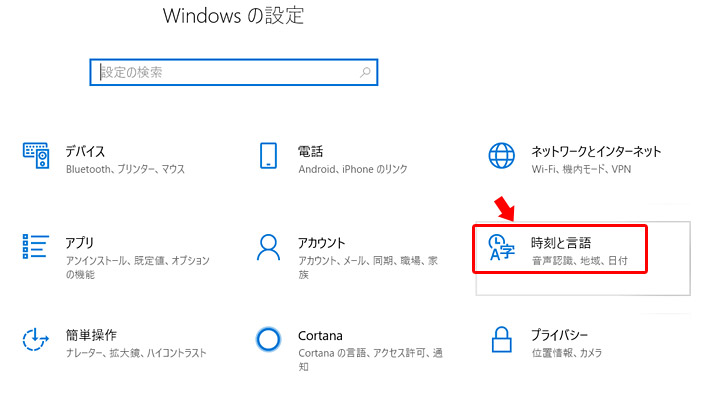
次の画面で左メニューの「地域と言語」をクリックし、言語の項目に表示されている「日本語(Windows の表示言語)」をクリックすると、ボタンが表れますので「オプション」をクリックします。
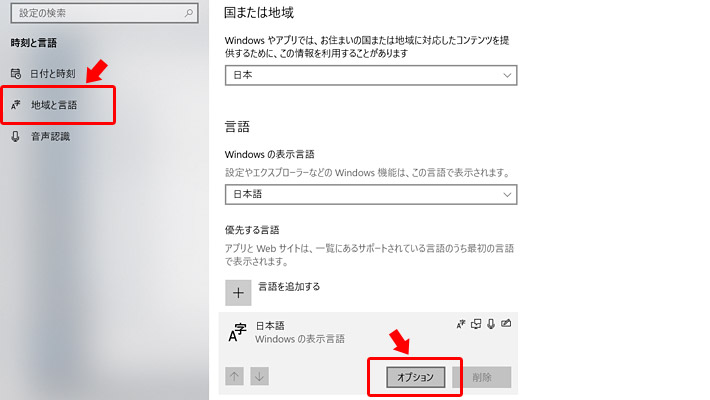
「ハードウェア キーボード レイアウト」の項目で「レイアウトを変更する」をクリックします。
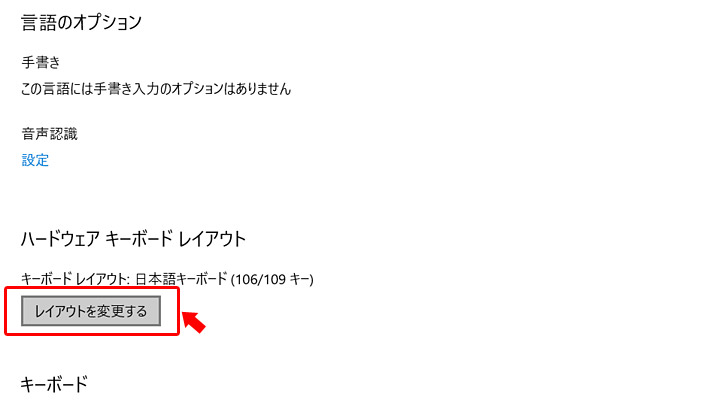
すると「ハードウェア キーボード レイアウトの変更」ウィンドウが表示されますので「英語キーボード(101/102 キー)」を選択して「OK」をクリックします。
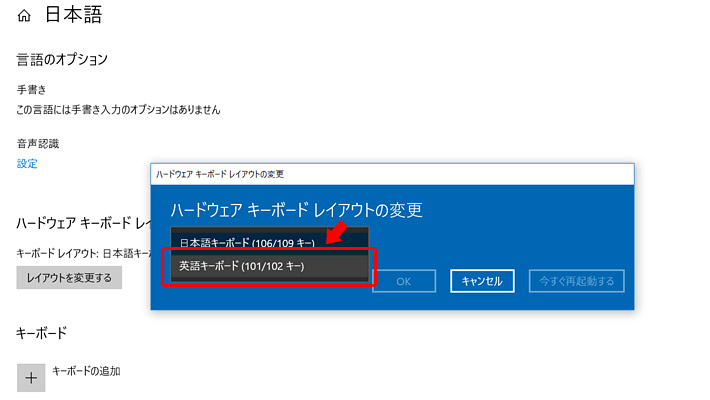
これで、パソコンを再起動すると、キーボード配列が英語配列に変更されて、英語キーボードでも正常に文字入力ができるようになります。
日本語キーボードの場合には、キーボードの左上にある「半角/全角」で日本語入力と英語入力の切り替えができましたが、英語キーボードではそちらのキーはなくなっています。同じように変更する場合には「Alt」+「’」を押すことで、切り替えられます。
「’」は、キーボード左上の「半角/全角」と同じ位置にあります。
まとめ
「ASUS TransBook mini H103HAF-GR063T」の場合、もともと英語配列のキーボードが付属しているのに、日本語配列に設定されているのは不親切ですよね。説明書にも、せめて変更方法を記述しておいてほしいものです。(気づかなかっただけであればすみません。)
【ASUS TransBook mini H103HAF 関連リンク】
>> 【2018年10月】10~11インチのおすすめな軽量モバイルノートパソコン
>> 870gの軽量モバイルノート「ASUS TransBook mini H103HAF」レビュー
>> Windows 10で英語キーボードを使う。日本語配列と英語配列の切替手順 ← 今はこのページ
>> 無効にするなんて勿体ない!Windows 10のタッチパッド ジェスチャが便利
>> Amazonのフェルト製 パソコンケースレビュー。358円でコスパ良し
>> Windows 10でキーボードの割り当てを変更する方法








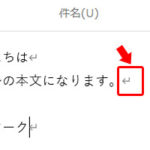

 とにかく安いノートパソコンで良い方
とにかく安いノートパソコンで良い方 インターネットやメール、WordやExcelをやりたい方
インターネットやメール、WordやExcelをやりたい方 WEB、DTP、グラフィックデザイナーを目指している方
WEB、DTP、グラフィックデザイナーを目指している方 パソコンでオンラインゲームを楽しみたい方
パソコンでオンラインゲームを楽しみたい方 外出先に気軽に持ち運びたい方
外出先に気軽に持ち運びたい方
設定をUSキーボードにして再起動しましたが、依然として日本語キーボードのままです。たとえばシフトして数字2のキーは@のはずなのに”が表示されます。
コメントいただきましてありがとうございます。
念のため、同じように設定手順を進めていただき「英語キーボード(101/102 キー)」に
変わっていることをご確認いただいてもよろしいでしょうか。
もし「英語キーボード(101/102 キー)」になっているようでしたら、
試しに、デバイスマネージャーから、キーボードのドライバを更新するといかがでしょうか。
古い話へのコメントですみませんが、English(UK) を選択したせいではないでしょうか? Englisk(US) を選択すれば解決すると思います。
英語配列キーボードでも、UKは!”#…. USは!@#…. の並びのようです。UKの方が先に表示されるので、つい選んじゃいますよね。
なんで英語と日本語でこんなにずれるのか疑問に思っていましたが、UK配列を参考にしていたからなんですね。