Windowsで水彩画や油絵を楽しめるアプリ「Fresh Paint(フレッシュ ペイント)」をご存知でしょうか。Windowsのペイントアプリと言えば「ペイント」や「ペイント 3D」が有名ですが、「Fresh Paint」は本格的に水彩画や油絵を楽しむことができる、マイクロソフトの無料アプリです。
パソコンにインストールされていない場合には、Microsoft Storeからダウンロードすることが出来ます。大人や子どもが気軽に楽しめるペイントアプリとして、是非インストールしてみましょう!今回は、「Fresh Paint」の使い方を紹介します。
「Fresh Paint」のインストール
まずは、お使いのパソコンに「Fresh Paint」がインストールされているか、確認してみてください。よく分からない場合やインストールされていない場合には、以下のURLからMicrosoft Storeを見てみましょう。
・Fresh Paintを入手(Microsoft Store 公式サイト)
https://www.microsoft.com/ja-jp/p/fresh-paint/9wzdncrfjb13
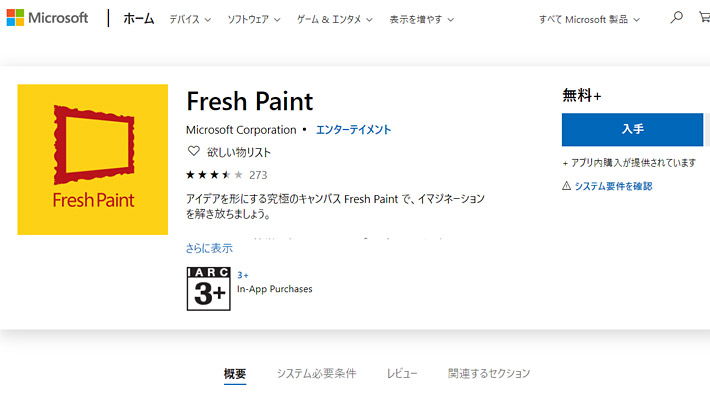
Fresh Paintを入手ページの右側にある「入手」と書かれているボタンをクリックすると「Microsoft Store」アプリが開きます。「Microsoft Store」アプリでも同じような画面が表示されますので、再度ページ右側の「入手」ボタンをクリックして、パソコンにインストールします。
もし「起動」と書かれている場合には、既にパソコンにインストールされていますので、「起動」をクリックして「Fresh Paint」を起動しましょう。
「マイアート」で新規作成やファイルの選択
「Fresh Paint」を起動すると「マイ アート」が表示されます。
マイアートの左側にはメニューが表示されており、一番左上の「メニューボタン」をクリックすると、メニューの説明が表示されます。「+」が新規作成、「→」がインポート、「?」がヘルプ、「歯車」が設定になります。
一から絵を描きたい場合には、マイ アートで「+(新規作成)」をクリックしましょう。
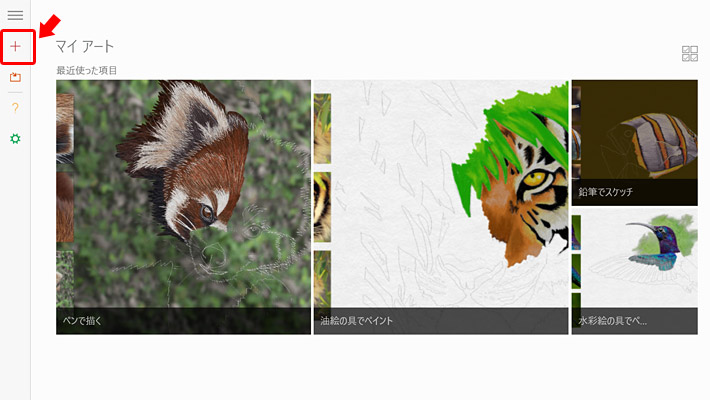
メニューや各ツールの紹介
今回は、試しに水彩画の練習をしてみます。
マイアートにある「水彩絵の具でペイント」をクリックしましょう。
すると、ハチドリ(?)の水彩画が途中まで描かれています。下書きも描かれていますので、こちらで「Fresh Paint」の練習をすることができます。油絵やペン画も同様に練習できますので、試してみましょう。
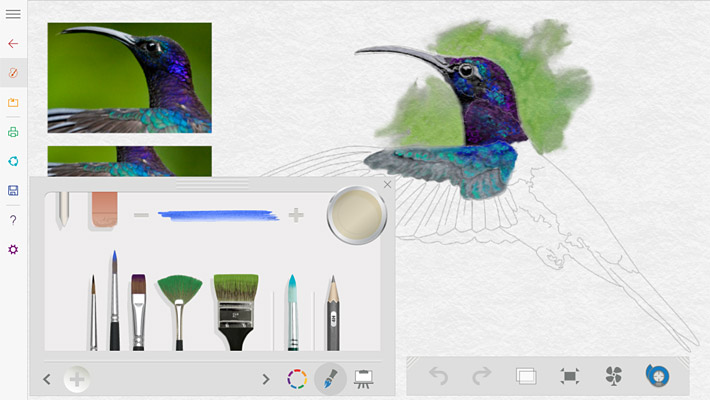
この画面に表示されているメニューやツールの紹介になります。
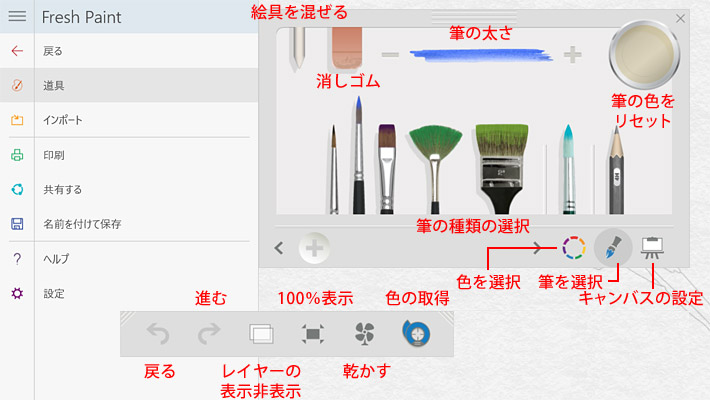
分かりづらくてすみません。。。
左メニューの「戻る」をクリックすると「マイアート」に戻ります。「インポート」をクリックすると、下書きや写真を取り込んで、下絵として配置することができます。
「絵具を混ぜる」ツールは、キャンバスに描いた絵を滲ませる時に使います。例えば「絵具を混ぜる」でくちばしの部分を滲ませてみます。このような感じで、くちばしが周りの絵具と混ざりました。
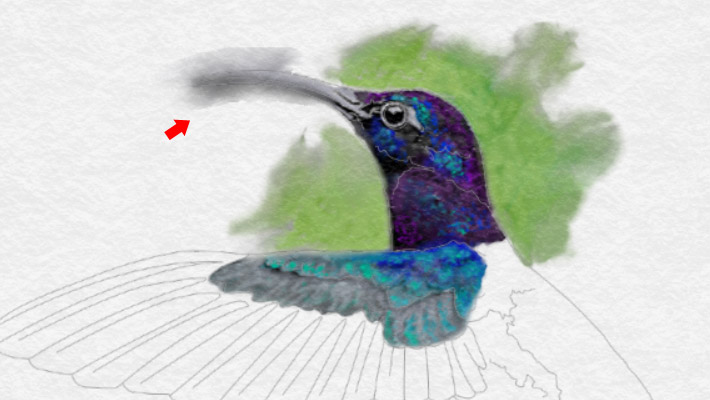
「筆の色をリセット」は、選択している色をリセットする時に使います。「Fresh Paint」では、パレットで色を混ぜたり、キャンバス上で乾いていない部分に色を塗ると、色が混ざったりするので、その時に「色のリセット」をすることで、筆を綺麗にできます。丁度、筆を水で洗う感じですね。
「レイヤーの表示非表示」をクリックすると、下絵として配置した絵の表示非表示ができます。このハチドリで言えば、鉛筆の下絵が表示非表示で切り替えられます。

「100%表示」は、キャンバスを拡大表示した時などに、「100%表示」ボタンをクリックすることで、キャンバスを画面に合わせた100%の表示に戻すことができます。キャンバスの拡大・縮小は、ピンチアウト・ピンチイン(2本の指で画面を広げるようになぞる)でできます。
「乾かす」をクリックすると、キャンバスに描かれた絵具を乾かすことができます。乾かすと、2度塗りをしても、絵具が混ざらなくなります。
「色の取得」をクリックすると、キャンバス上にアイコンが現れます。アイコンを移動して、色を取得したい部分に移動させることで、筆にその色が反映されます。
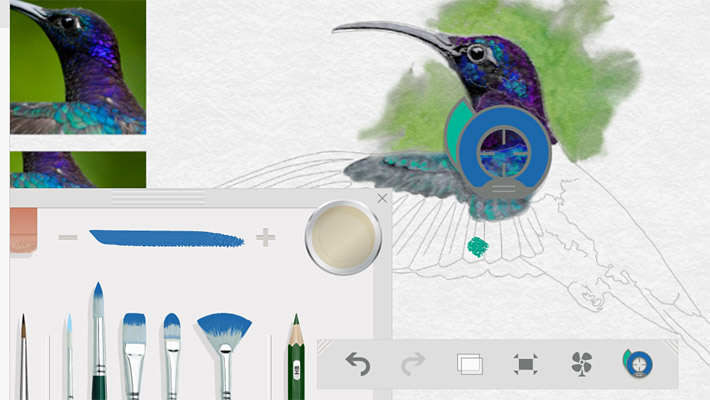
色を選択する。パレットで色を混ぜることも
「色を選択」をクリックすると、ツールがパレットに切り替わり、色を選択できる画面が表示されます。
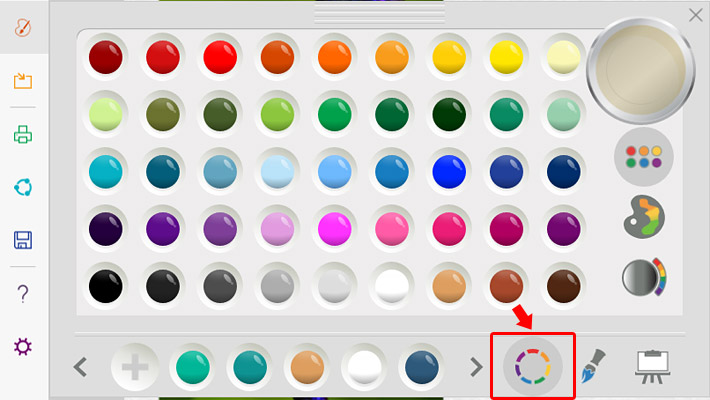
色を選択する画面の右側に表示されているアイコンは、上から「ブラシから色を取り除く」「事前定義の色を選択する」「パレットで色を混ぜる」「色を選択する」が表示されています。「パレットで色を混ぜる」をクリックすると、好きな色を混ぜ合わせることができます。
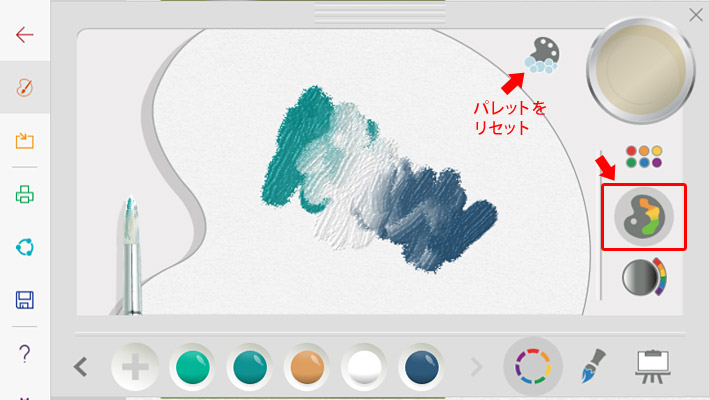
「ブラシから色を取り除く」ツールの左側にあるアイコンは、「パレットをリセット」するツールです。パレットの上で色を混ぜ合わせて、使わなくなったら洗い流してパレットを綺麗にするイメージです。
画面右側の一番下にある「色を選択」するツールは、全ての色から好きな色を選択することができるツールです。
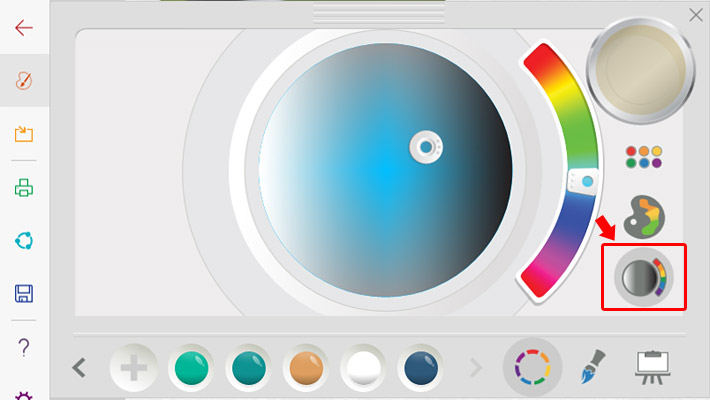
選択した色は、下側にある「+」アイコンをクリックすることで、保存することができます。
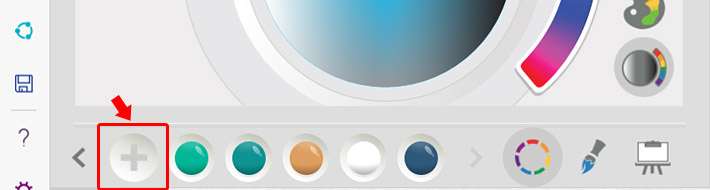
まとめ
「Fresh Paint」とWindowsタブレットがあれば、本格的に水彩画や油絵を楽しむことができますね。下絵をインポートして、子どものお絵描きツールとしても使えそうです。

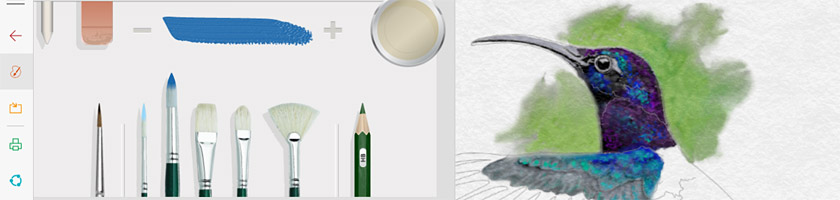


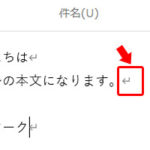




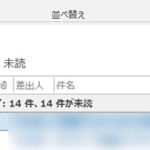
 とにかく安いノートパソコンで良い方
とにかく安いノートパソコンで良い方 インターネットやメール、WordやExcelをやりたい方
インターネットやメール、WordやExcelをやりたい方 WEB、DTP、グラフィックデザイナーを目指している方
WEB、DTP、グラフィックデザイナーを目指している方 パソコンでオンラインゲームを楽しみたい方
パソコンでオンラインゲームを楽しみたい方 外出先に気軽に持ち運びたい方
外出先に気軽に持ち運びたい方