360度カメラの「RICOH THETA」や「GoPro」などで撮影すると、Googleストリートビューのような360度の映像を簡単に撮影することが出来ます。シャッターを1回押すだけで、こんな写真(360度写真)が撮影出来るなんて、ちょっと感動です(^^)
・気軽に360度カメラが楽しめる「RICOH THETA SC」レビュー(スマホ上手)
https://www.sim-jozu.net/2101/ricoh-theta-sc
そんな360度カメラですが、撮影する際に自分では真っすぐに手を挙げているつもりでも、実は斜めに曲がっていて、撮影された360度写真の天頂がずれていたりすることがあります。
基本的にはカメラ側で天頂補正をしてくれるのですが、上記URLのようにWEBで360度写真を公開する際に、補正されていない状態で表示されてしまいます。つまり地面が水平でない状態になってしまい、若干見づらかったりします。
そんな時に、無料で使えるパノラマ写真作成ソフトの「Hugin(フーギン)」を使うことで、簡単に天頂補正(傾きを直す)をすることができます。
Hugin(フーギン)のインストール
まずは、以下のHugin公式サイトから、Huginをダウンロードしましょう。
・Hugin – Panorama photo stitcher(公式サイト)
http://hugin.sourceforge.net/
公式サイトにアクセスしたら、上部のメニューの「Download」をクリックします。
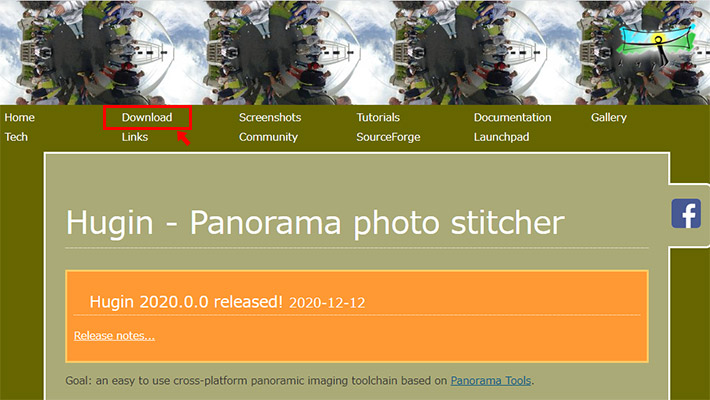
Huginのダウンロードページが表示されますので、「Get Hugin Now ▼」をクリックすると、ダウンロードが始まります。ダウンロードされたファイルをダブルクリックして、指示に従ってHuginをインストールしましょう。
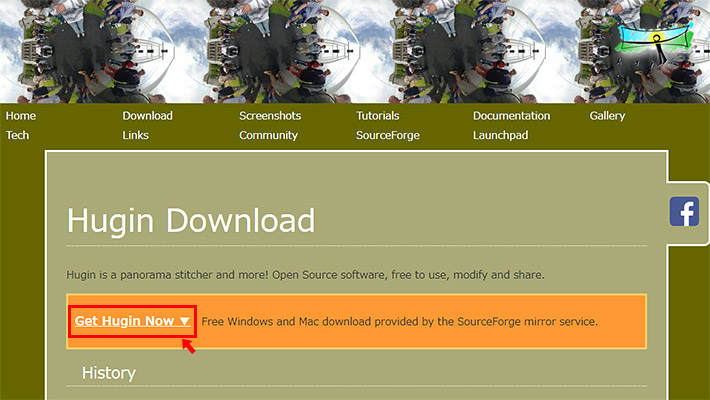
Huginで360度写真の傾きを補正
Huginを起動すると、以下のような画面が開きます。こちらの画面は「Simple」モードになっており、順を追って進めていけば、画像が補正出来るような画面になっています。「(1)画像を登録」をクリックして、補正したい360度写真を読み込みます。
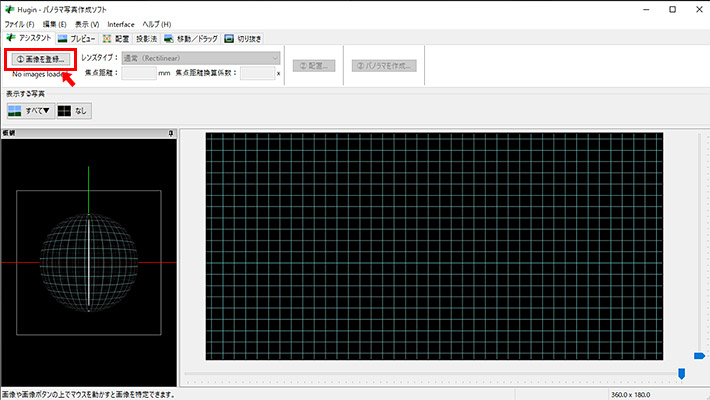
360度写真が読み込まれると、左側には球体に変換された写真が、右側には平面の状態の写真が表示されます。傾いてしまっている360度写真は、このように水平がふにゃりと曲がっています。「移動/ドラッグ」のタブをクリックして、傾きを補正していきます。
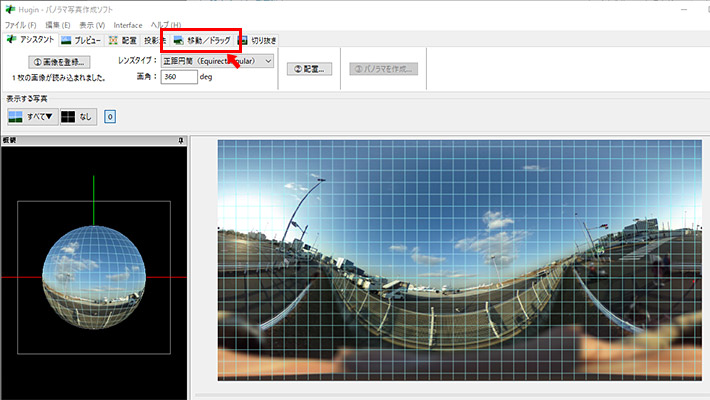
360度写真を矢印のように、マウスでドラッグしてみましょう。すると、他のぐにゃりとしている部分も自動的に水平になるような形に補正されていきます。
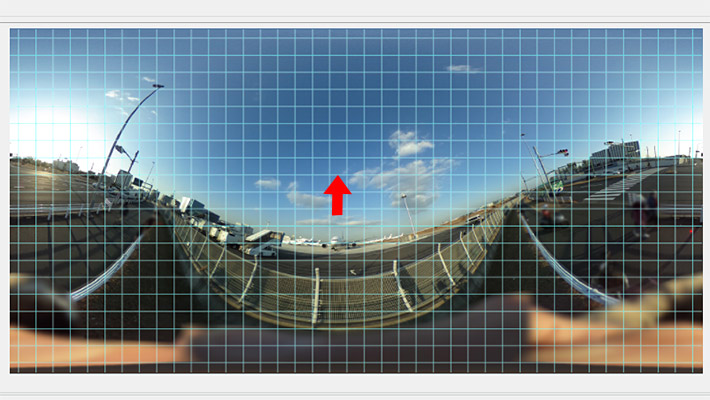
こんな形で、画面の中心線が水平になれば、傾きが補正された状態です。ついでに、左右にもドラッグすることで、360度写真の正面を好きな位置に変更できます。今回は飛行機が正面に来るように移動してみました。
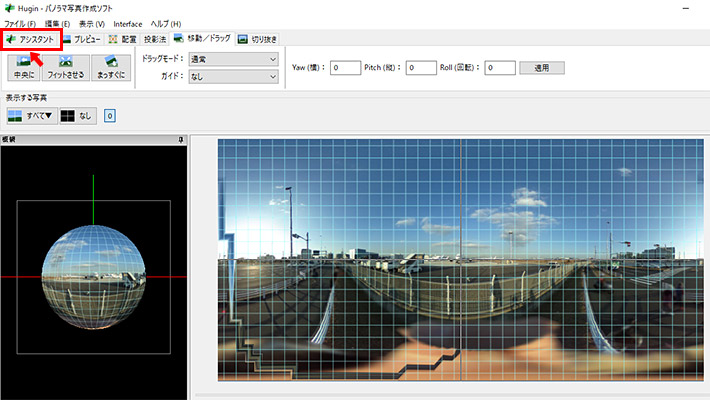
上手くいかなければ、Hugin上部の「編集」メニューで「元に戻す(Ctrl+Z)」をクリックすれば、何度でもやり直せます。真っすぐになるように調整しましょう。補正が完了したら「アシスタント」タブをクリックします。
天頂補正が完了したら360度写真の書き出し
「アシスタント」タブをクリックすると、最初の画面に戻りますので、「(3)パノラマを作成」をクリックします。
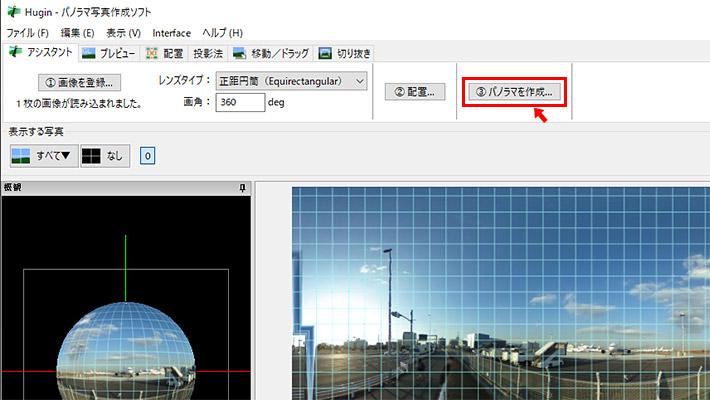
書き出しのダイアログが表示されますので、LDR Formatを「JPEG」に変更しましょう。TIFF形式はWEBでは対応していないですし、PNG形式は写真だとファイル容量が大きくなってしまいます。変更が完了したら「OK」をクリックします。
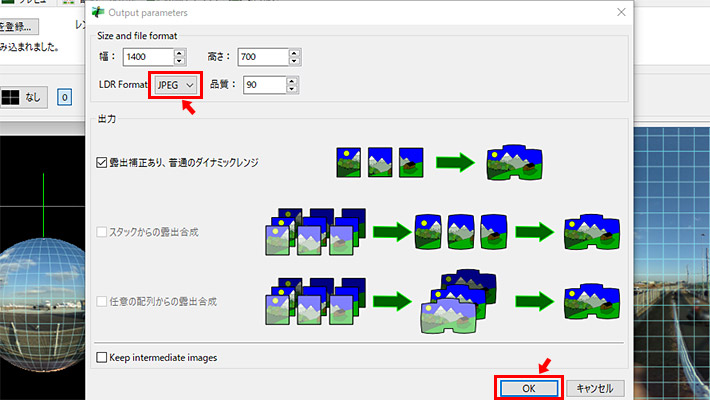
最後に以下のようなメッセージが表示されますが、特に気にしなくて大丈夫です。「OK」をクリックして360度写真の天頂補正は完了です。
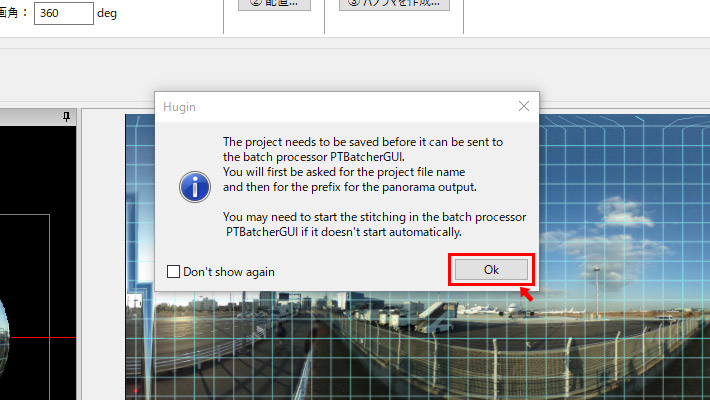
まとめ
Photoshopにも360度写真の補正機能が追加されているのですが、このような天頂補正機能はついていないようです。ただ「Hugin(フーギン)」があれば、簡単に天頂補正が出来てしまいますので、Photoshopを使う必要はありませんね。





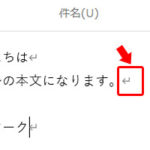
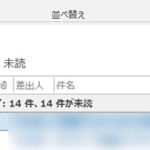

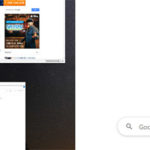
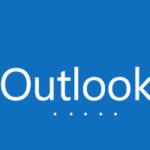
 とにかく安いノートパソコンで良い方
とにかく安いノートパソコンで良い方 インターネットやメール、WordやExcelをやりたい方
インターネットやメール、WordやExcelをやりたい方 WEB、DTP、グラフィックデザイナーを目指している方
WEB、DTP、グラフィックデザイナーを目指している方 パソコンでオンラインゲームを楽しみたい方
パソコンでオンラインゲームを楽しみたい方 外出先に気軽に持ち運びたい方
外出先に気軽に持ち運びたい方